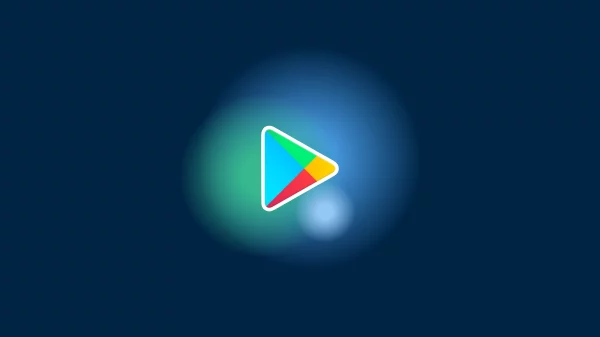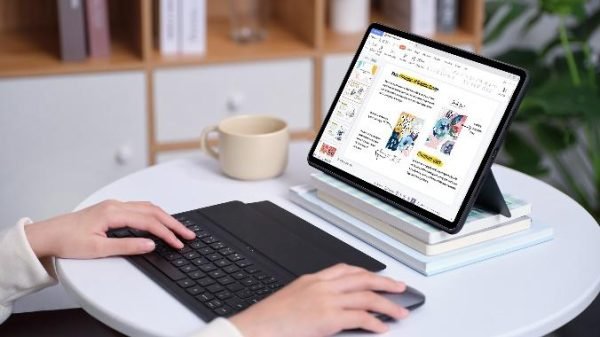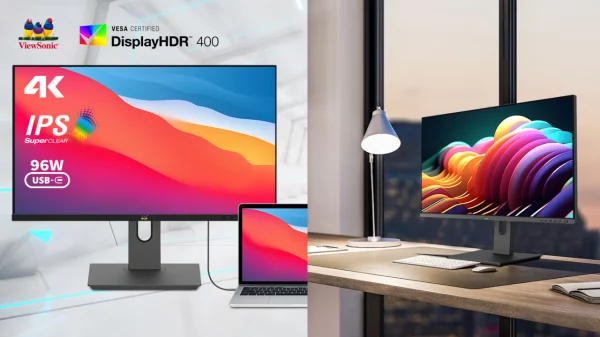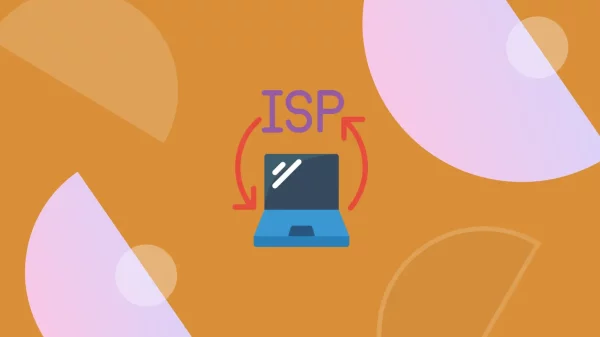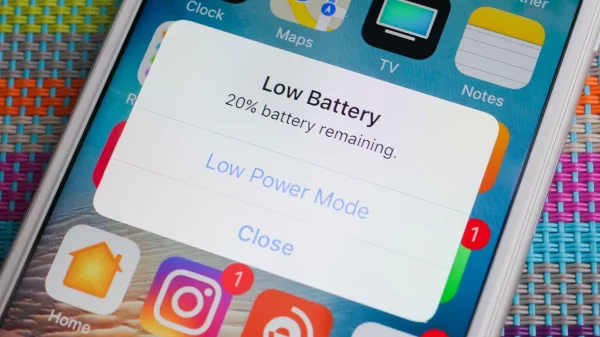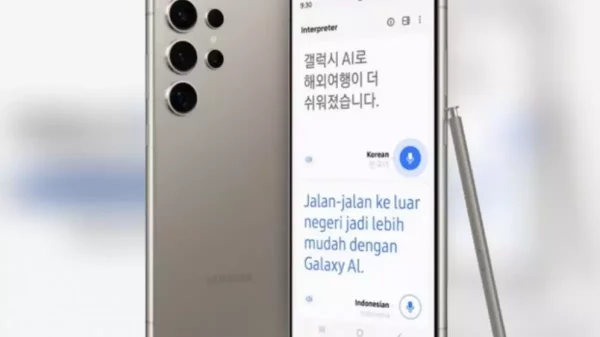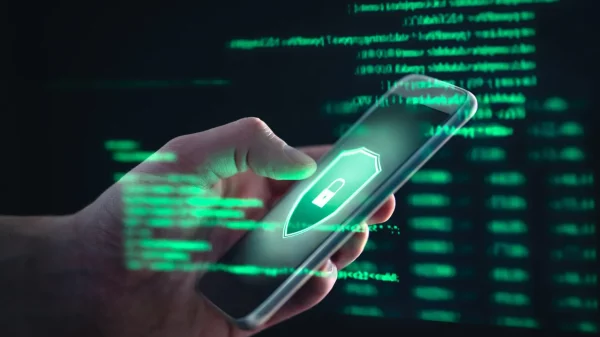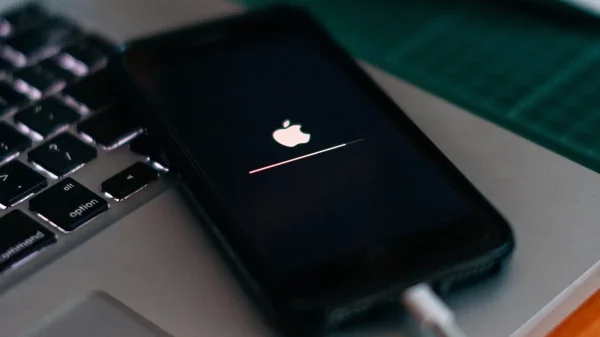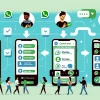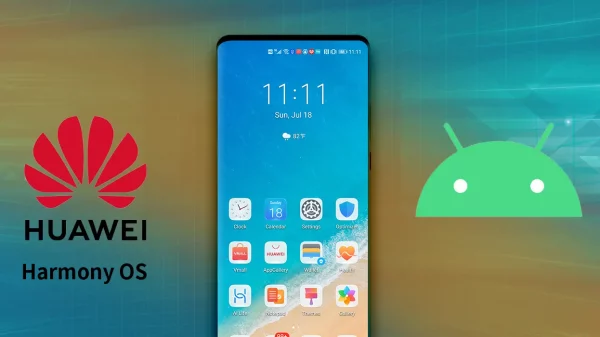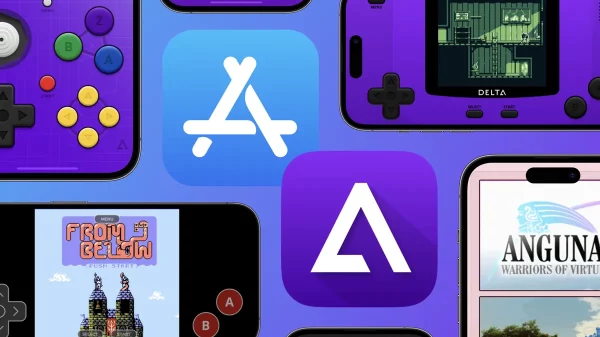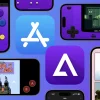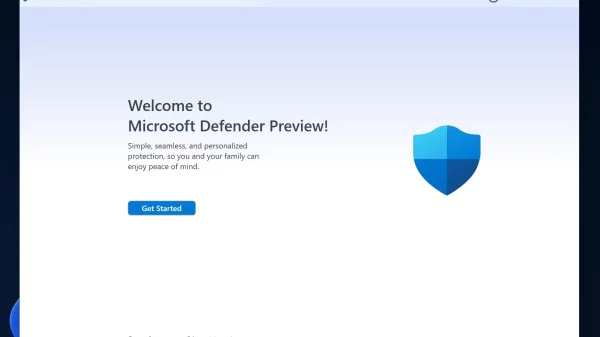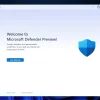Langkah-langkah menggunakan aplikasi CCleaner yang efektif di Windows perlu dilakukan agar proses “bersih-bersih” file tidak memakan waktu dan ruang memori.
Aplikasi CCleaner sendiri lebih merupakan sebuah tool untuk membantu dalam maintenance teknologi Windows di PC dan juga pembersih file untuk sistem operasi Windows yang serba guna.
“Kebanyakan dari pengguna perangkat berbasis OS Windows belum mengetahui secara benar tentang cara menggunakan aplikasi CCleaner”
Mungkin kebanyakan dari pengguna perangkat berbasis OS Windows belum mengetahui secara benar tentang cara menggunakan aplikasi CCleaner. Nah, inilah langkah-langkah menggunakan aplikasi CCleaner yang efektif di Windows:

CCleaner, salah satu aplikasi pembersih file yang populer
Gunakan CCleaner Portable
Aplikasi CCleaner portable ini mungkin sangat cocok bagi orang yang sering dipanggil untuk maintenance komputer. Hal ini mengingat Anda tak perlu direpotkan lagi dengan proses instalasi dan tidak membebani komputer serta waktu dengan proses instalasinya. Dalam arti lain, dengan menggunakan CCleaner Portable, Anda akan bisa langsung melakukan bersih-bersih file dan menghemat waktu serta memori PC atau notebook.
Memanfaatkan CCleaner Enhacer
Tool CCleaner Enhacer ini menjadi salah satu alternatif tambahan untuk proses pembersihan komputer secara maksimal dari file-file yang sebenarnya tidka terpakai. Karena mungkin saja komputer kita masih belum bersih benar dari “sampah-sampah nakal” yang masih tersisa setelah memakai CCleaner secara biasa.
Memanfaatkan Drive Wiper
Drive Wiper merupakan fitur CCleaner yang bermanfaat untuk membersihkan media penyimpanan di komputer kita secara keseluruhan. Menurut pengalaman penggunaan fitur ini cukup aman. Hanya saja perlu diingat bahwa Anda harus berhati-hati dalam menggunakannya karena data yang telah di hapus atau dibersihkan tak akan bisa dikembalikan lagi. Cukup lakukan : CCleaner -> Tools -> Drive Wiper, maka Drive Wiper siap mengerjakan intruksi pembersihan data.
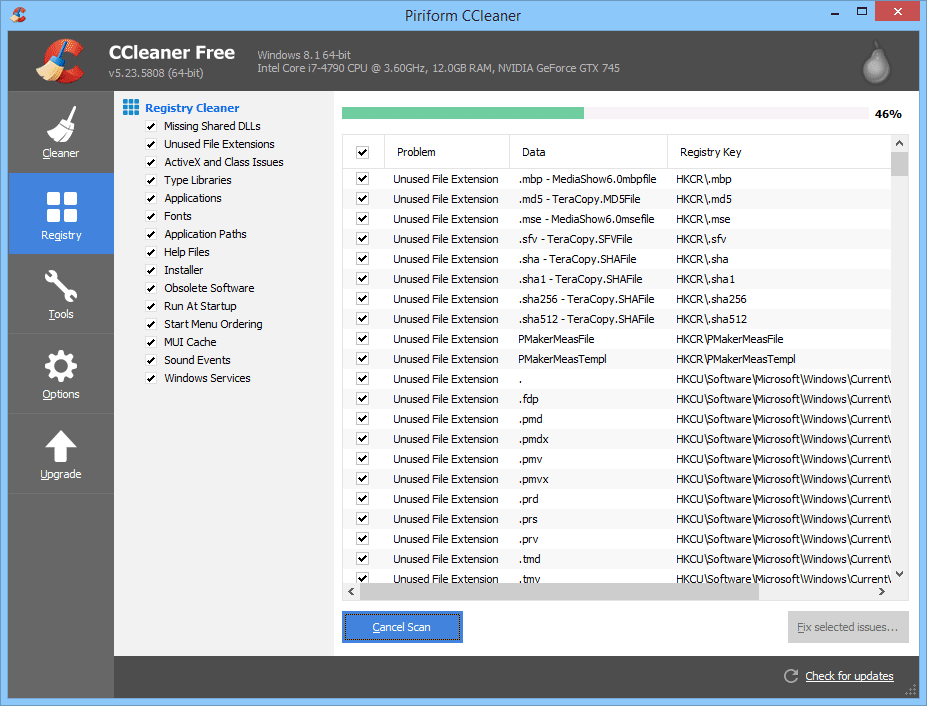
Tampilan aplikasi CCleaner versi 5 ketika melakukan pembersihan data di Windows
Memanfaatkan Shortcut Run Auto Cleaning Mode
Auto Cleaning Mode adalah salah satu fitur aplikasi CCleaner yang dapat dijalankan secara manual dengan menggunakan shortcut yang kita buat sebelumnya di Windows. Cukup lakukan Klik kanan jendela desktop di komputer -> New -> Shortcut, kemudian isikan dengan “C:Program FilesCCleanerCCleaner.exe” FilesCCleanerCCleaner.exe/AUTO -> next -> beri nama shurtcut ini. Kemudian buatlah kombinasi tombol keyboard untuk eksekusi shortcut tanpa harus mengklik icon shortcut tersebut dengan cara klik kanan icon shortcut dibuat tadi lalu klik properties kemudian arahkan kursor ke bagian Shortcut Key lalu tekan kombinasi tombol yang Anda inginkan, seperti kombinasi Ctrl + Alt + K misalnya.
Itulah cara langkah-langkah menggunakan aplikasi CCleaner yang efektif di Windows. Semoga bermanfaat!
Karya yang dimuat ini adalah tanggungjawab penulis seperti tertera, tidak menjadi bagian tanggungjawab redaksi unbox.id.