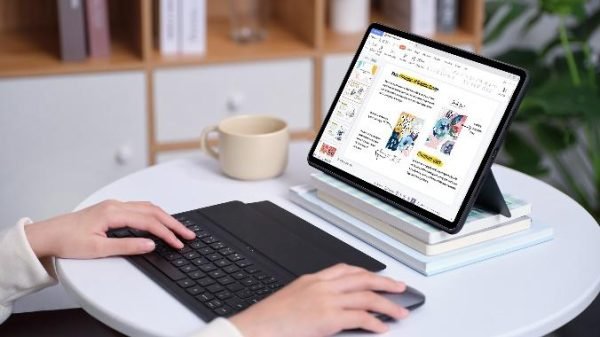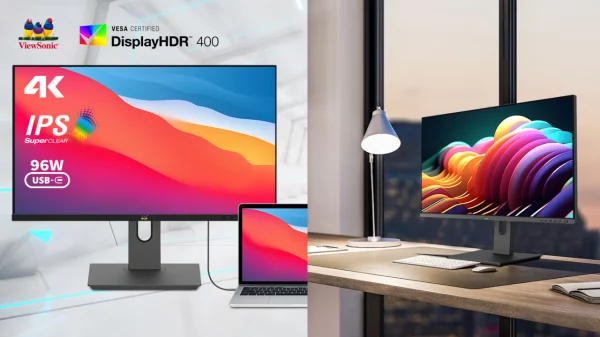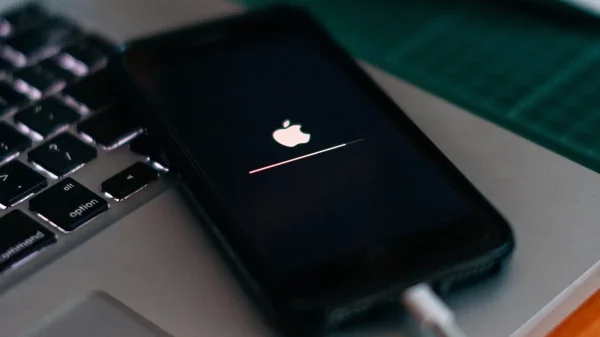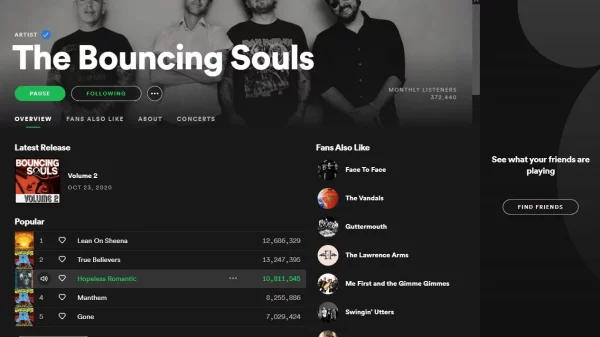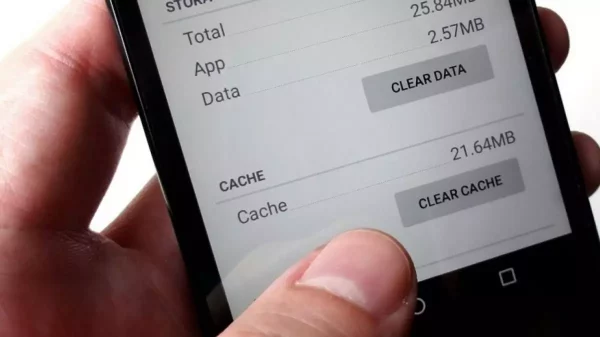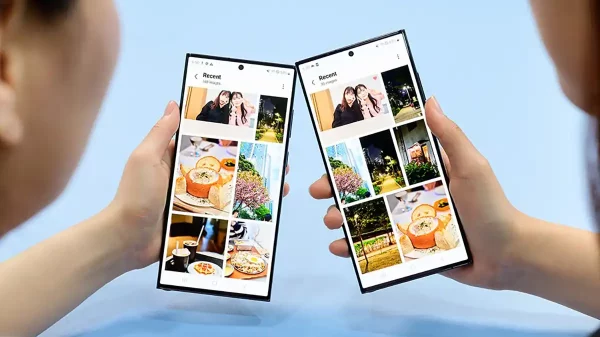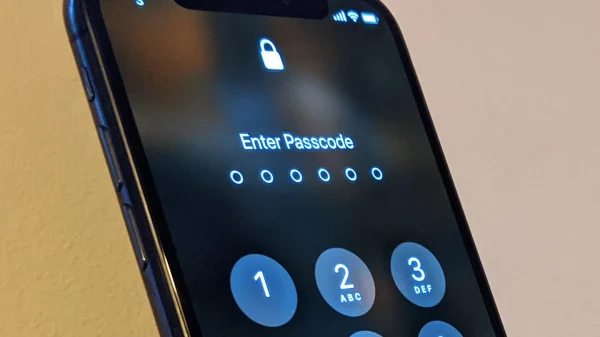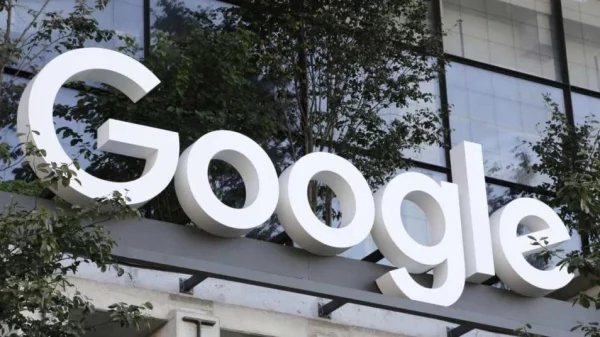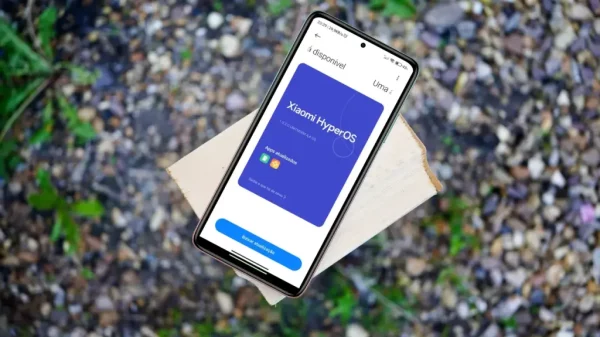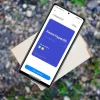Jakarta, Unbox.id – Membuat daftar isi di aplikasi pengolah kata Microsoft Office Word dan Google Documents tidaklah serumit yang dibayangkan. Pembuatan daftar isi di kedua aplikasi tersebut baik secara otomatis maupun manual bisa Anda lakukan dengan mudah.
Dalam ulasan ini, Unbox akan memaparkan cara mudah untuk membuat daftar isi secara manual dan otomatis menggunakan Word dan Docs. Namun, ulasan ini hanya berlaku untuk aplikasi yang ada di laptop atau PC, belum ada fitur daftar isi di aplikasi smartphone.
Baca juga: Ponsel Dengan Chipset Unisoc Yang Berspek Menarik
Selain itu, aplikasi pengolah kata Google Docs belum memiliki fitur untuk menyisipkan daftar isi manual. Dengan kata lain, Anda tetap harus menggunakan heading untuk menyisipkan daftar isi pada dokumen di dalamnya.
Cara Membuat Daftar Isi Manual di Microsoft Office Word
Membuat daftar isi secara manual di aplikasi pengolah kata Microsoft Office Word sebenarnya hampir sama dengan menambahkan daftar isi otomatis. Langkah pertama, tentukan halaman mana yang ingin Anda jadikan sebagai halaman daftar isi.
Setelahnya, buka menu di tab references pada bagian atas layar. Dalam menu tersebut ada banyak fitur dengan fungsi referensi. Fitur daftar isi terdapat pada bagian paling kiri di menu bar. Di sana terdapat fitur dengan nama “Table of Contents”.
Baca juga: Pilihan Laptop Gaming Dengan Sistem High Spec Yang Canggih
Klik fitur tersebut hingga muncul opsi di bawahnya, ada Automatic Table 1, Automatic Table 2, dan Manual Table. Untuk daftar isi manual, pilih opsi Manual Table. Setelah mengklik opsi tersebut, akan muncul tabel daftar isi, Anda tinggal mengeditnya sesuai keinginan.
Membuat Daftar Isi Otomatis
Untuk daftar isi otomatis, Anda cukup mengikuti langkah-langkah yang telah dijelaskan pada sub bab sebelumnya. Namun, yang Anda pilih bukan Manual Table, akan tetapi Automatic Table 1 atau Automatic Table 2. Keduanya tidak jauh berbeda.
Untuk dapat menggunakan daftar isi otomatis, Anda harus memahami cara menggunakan paragraf Heading 1, Heading 2, Heading 3, dan seterusnya. Heading tersebut yang akan muncul di daftar isi otomatis Anda. Sebaiknya buat daftar isi setelah seluruh dokumen selesai.
Sama halnya dengan aplikasi pengolah kata Google Docs. Bedanya, di Google Docs Anda dapat mengakses daftar isi otomatis melalui menu insert atau ‘sisipkan’, kemudian gulir hingga ke pilihan fitur paling bawah, Anda akan menemukan table of contents atau ‘daftar isi’.
Sumber: Berbagai Sumber
Karya yang dimuat ini adalah tanggungjawab penulis seperti tertera, tidak menjadi bagian tanggungjawab redaksi unbox.id.