Last updated on 26 Juni, 2024
Unbox.id – Karena Wi-Fi adalah elemen penting dari MacBook saat ini, masalah koneksi menjadi masalah serius. Kamu tentunya kesal bila Macbook tidak bisa tersambung ke Wi-fi. Apalagi saat sedang sibuk bekerja, lagi niat nih buat nugas atau tertinggal episode terbaru dari serial favorit kamu.
baca artikel menarik lainnya tentang : usb device not artinya
Begini panduan apa yang mesti kamu lakukan untuk membuat MacBook connect ke Wi-Fi dengan cepat dan memperbaiki masalah yang ada.
Jalankan Wireless Diagnostic
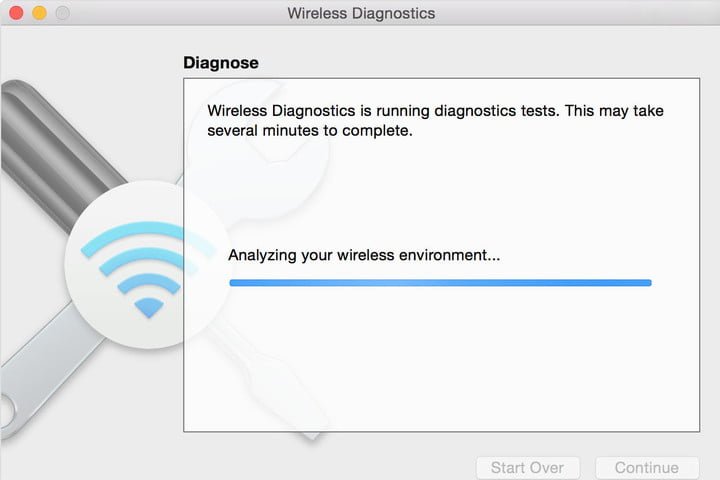
MacOS versi modern (mungkin sejak Mountain Lion) memiliki alat diagnostik yang dibangun untuk memeriksa jaringan nirkabel dalam MacBook. Mulailah dengan menjalankan alat ini: Tahan tombol “Option” dan pilih ikon Wi-Fi di sudut kanan atas layar MacBook. Kemudian pilih opsi “Open Wireless Diagnostics” yang muncul. Masukkan kata sandi login jika dibutuhkan, dan tunggu hingga diagnosa selesai.
baca artikel menarik lainnya tentang : usb device not artinya
Ketika ada pilihan, langsung ke ringkasan diagnostik. Pilih tombol biru “i” di sebelah setiap catatan ringkasan untuk mempelajari lebih lanjut, dan lihat apakah ada catatan yang menyertakan kesalahan atau kegagalan yang bisa kamu catat saat mencari solusi dari masalah Wi-Fi ini. Jika alat diagnostik ini menemukan masalah besar, alat ini akan menghentikan diagnostik sepenuhnya dan memberikan jendela pop-up beserta dengan deskripsi masalah.
Baca juga: Beginilah Cara Menghubungkan AirPods Ke MacBook
Periksa koneksi Wi-Fi dan Restart

Apakah Wi-Fi juga bekerja sangat buruk di perangkat lain? Itu pertanda baik bahwa jaringan itu sendiri yang salah. Sebaiknya mulailah dengan menginspeksi router untuk melihat apakah ada yang salah. Lakukan pemeriksaan fisik pada kabel untuk memastikan koneksi aman. Dan buat perubahan apa pun jika dibutuhkan.
baca artikel menarik lainnya tentang : cara menyambungkan airpods macbook
Dengan mereset router, kamu dapat memperbaiki segala macam masalah, termasuk masalah dengan pembaruan router, koneksi yang terputus, dan kehilangan koneksi dengan jaringan internet. Ingatlah untuk mencabut router dari modem sebelum memulai, dan tunggu beberapa saat sebelum menyalakan kembali router untuk memastikan reset ini berhasil.
Update macOS dan Software Lainnya
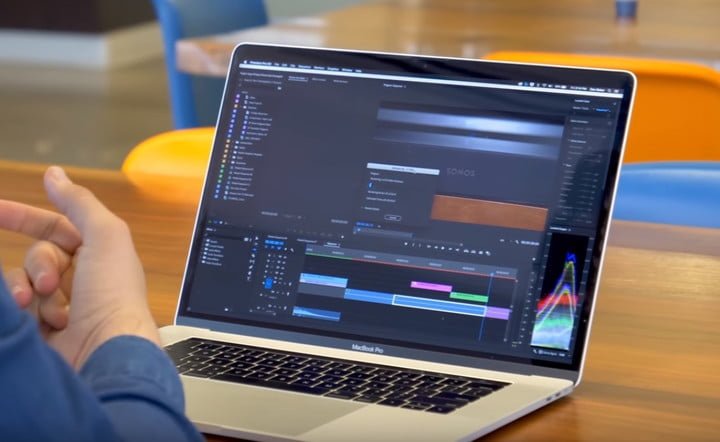
Apakah kamu baru saja meng-update macOS? Terkadang, update terbaru bisa menyebabkan masalah koneksi. Dalam hal ini, kamu bisa membatalkan pembaruan dan menunggu dengan alasan akan ada patch perbaikan akan menyusul dikemudian hari. Seharusnya ini tidak menghabiskan waktu lebih dari satu hari sebelum anda dapat meng-update macOS anda dengan aman.
Namun, update ini sering kali dapat memperbaiki masalah yang kamu alami dengan masalah Wi-Fi. Jadi, periksa MacOS untuk setiap update yang belum diterapkan, dan lihat apakah Macbook kamu merekomendasikan update perangkat router.
Baca juga: Segala Sesuatu Tentang MacBook Air 2022
Ubah perintah layanan
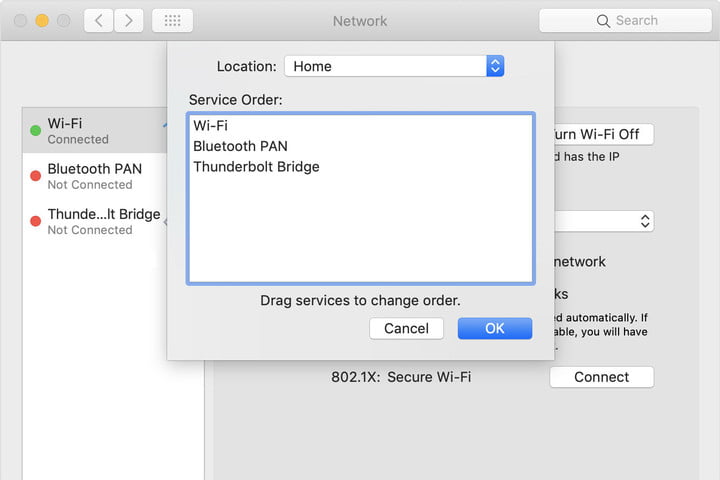
Buka “System Preference di Dock, dan pilih Network. Ini memberikan tampilan pengaturan Wi-Fi dan jaringan yang tersedia. Layar ini dapat membantu untuk membuat jaringan Wi-Fi baru atau mematikan deteksi Wi-Fi, tetapi ada hal lain yang harus kamu coba.
Di sisi kiri, di bagian bawah daftar perangkat Wi-Fi yang terdeteksi, cari ikon kunci, dan buka kunci jika dibutuhkan. Lalu, tepat di atasnya, pilih ikon pengaturan berbentuk roda gigi, dan pilih “Set Service Order.” Di sini, cukup pastikan urutan jaringan Wi-Fi yang kamu coba sambungkan. Jika ada perangkat lain sebelumnya, maka Mac mungkin tidak tertarik pada router itu.
Periksa pengaturan TCP/IP
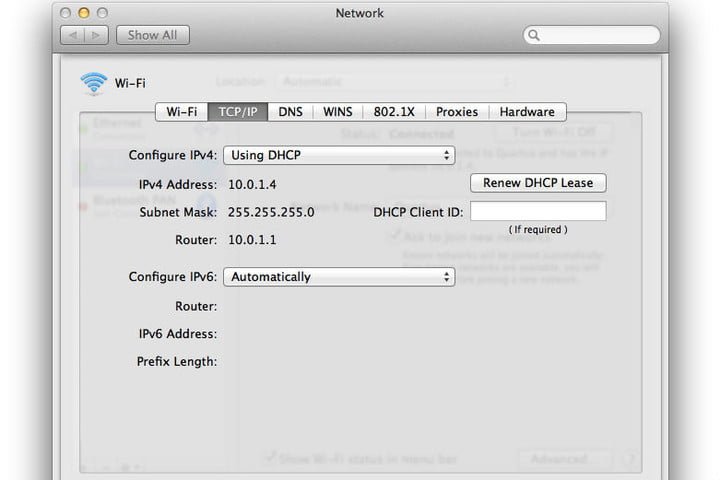
Cari “Network Utility” dan buka. Didalam ini berisi semua jenis informasi tentang jaringan, dan dapat membantu melacak masalah dengan Wi-Fi. Setelah Network Utility terbuka, kamu dapat memilih “Info” untuk melihat pengaturan router dan mengirim/mendapatkan error, yang bisa membantu kamu untuk mengetahui apa yang sedang terjadi. Untuk memeriksa konfigurasi, buka tab TCP/IP.
Jika tidak melihat IPv4 address di sini, atau sesuatu yang aneh, pilih “Renew DHCP Lease” untuk basic reset koneksi jaringan kamu.
Jika ini tidak berhasil, coba hubungi administrator jaringan atau cari informasi ISP lokal untuk memeriksa pengaturan apa yang seharusnya ada pada tab TCP/IP dan DNS, dan ubah informasinya: masalah ini jarang terjadi pada jaringan modern, tetapi terkadang kamu harus masuk dan secara manual memastikan bahwa semua pengaturan sudah benar.
Baca juga: Apple Memperkenalkan New MacBook Pro 14 Inci
Hapus Accesories Macbook

Mungkin ini terdengar aneh, tetapi aksesori mungkin yang memblokir sinyal sehingga Macbook tidak bisa tersambung ke Wi-Fi. Ini mungkin lebih umum terjadi pada Mac yang lebih baru dengan port USB 3.0 dan Type-C, yang mungkin menciptakan sinyal berlawanan yang mengganggu sinyal Wi-Fi. Cara terbaik untuk menguji ini adalah cukup cabut perangkat periferal dan reboot Wi-Fi untuk mengetahui apakah bisa terkoneksi dengan jaringan. Jika ini berhasil, coba persempit koneksi spesifik yang mengacaukan Wi-Fi.
Karya yang dimuat ini adalah tanggungjawab penulis seperti tertera, tidak menjadi bagian tanggungjawab redaksi unbox.id.









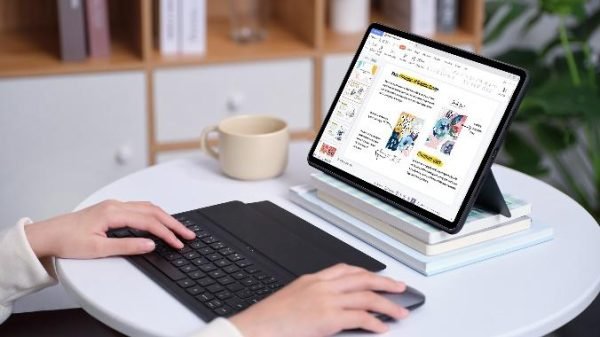
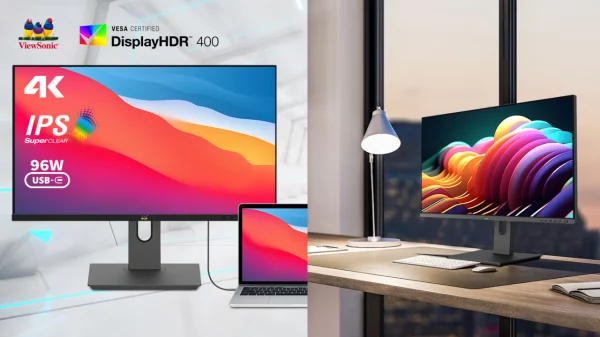




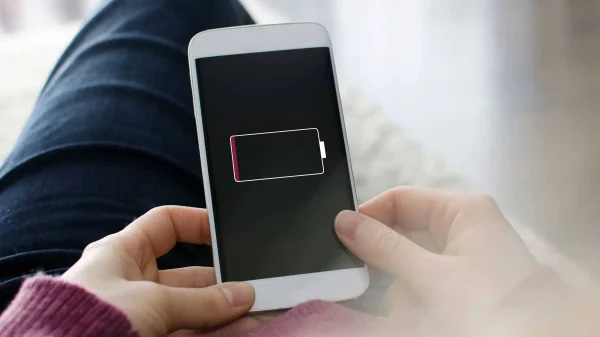

















Joe
November 20, 2019 at 22:58
Mungkin ini terdengar aneh, tetapi aksesori anda mungkin yang memblokir sinyal Wi-Fi anda…
Trims banget. Sudah coba berbagai cara spy masalah koneksi Wifi lewat Catalina bisa teratasi. Ternyata sy coba cara di atas, koneksi ke Wifi lancar.
Edy
Desember 24, 2019 at 18:17
Ada saran ga gan saya punya konverter usb c to hdmi pas saya colok ke tv bisa berfungsi normal tp wifi tidak bisa konek sama sekali. Kecuali di cabut baru wifi konek lagi. Masa beli konverter lagi kalo konverter yg ada ini mengganggu sinyal wifi. Siapa tau agan ada settingan atau cara mengakalinya
Kasmanto
November 24, 2021 at 14:30
Ribet amat, klo mac os biasanya jika tidak bisa konek ke internet kendalanya ada pada dns, cukup ubah dns nya sesuai dengan dns dari provider maka case close.