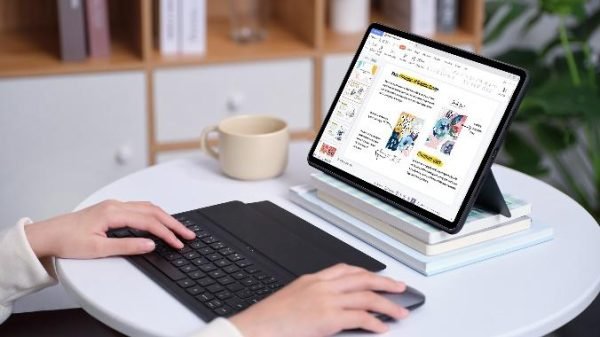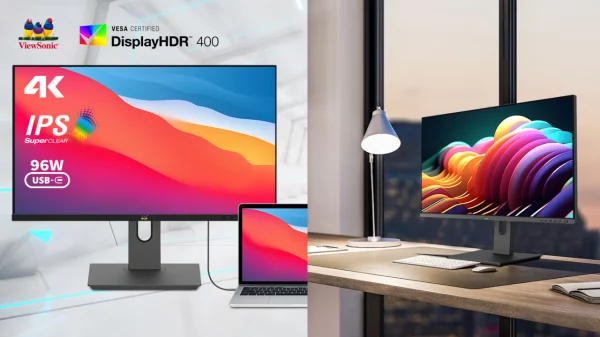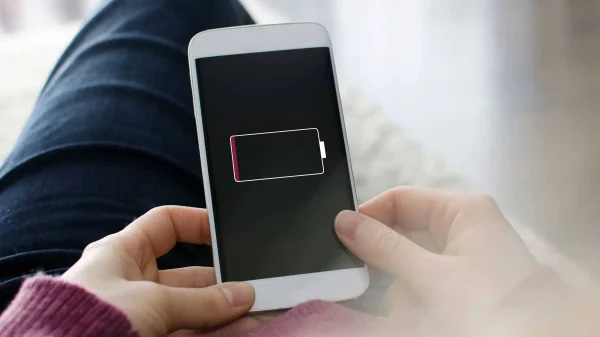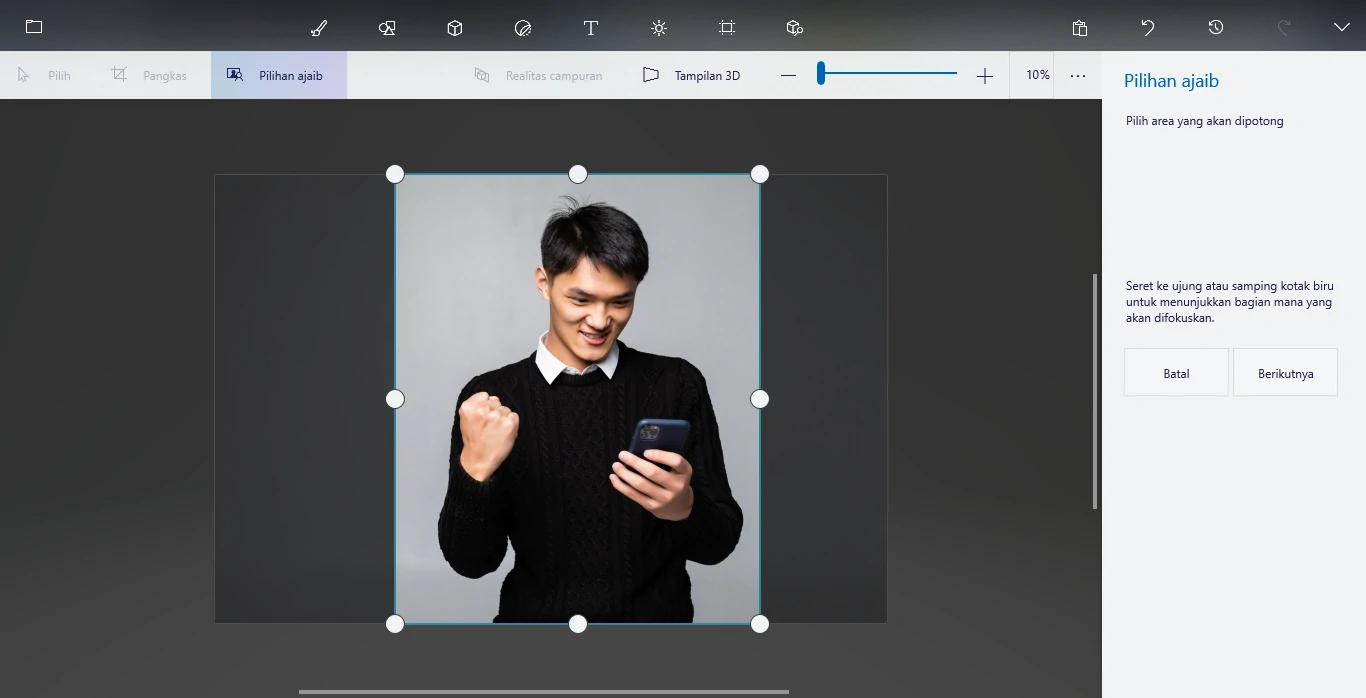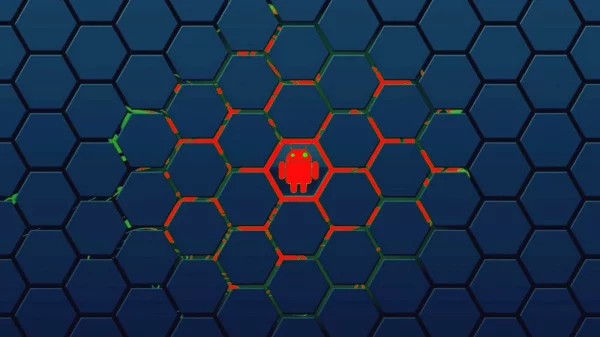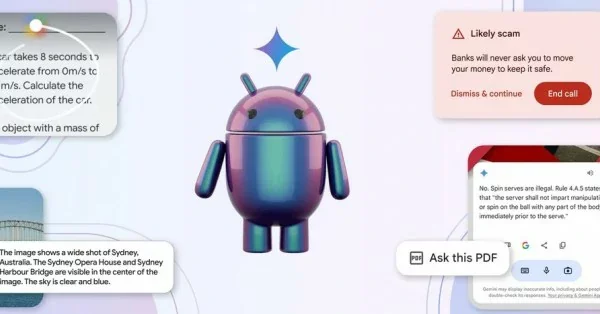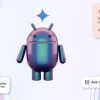Jakarta, Unbox.id – Ada berbagai cara untuk mengedit foto, khususnya menghilangkan background di gambar, baik menggunakan aplikasi sederhana maupun Photoshop dan lain sebagainya. Mulai dari cara yang paling mudah hingga sulit dan butuh waktu lama.
Dalam ulasan ini, Unbox akan berbagi tips cara mudah untuk menghilangkan background belakang foto dengan aplikasi sederhana di laptop. Pada laptop versi Windows 10 ke atas, Anda tentu sudah familiar dengan aplikasi pengolah grafik Paint 3D.
Baca juga: Meta Disebut Gandeng LG Untuk Headset VR
Nah, dengan aplikasi tersebut, Anda bisa menghapus background atau latar belakang secara cepat. Tergantung dengan jenis latar belakangnya, jika latar belakangnya hanya satu warna dan kontras dengan objek, maka Anda hanya butuh satu dua langkah mudah.
Langkah-Langkah Menghapus Background di Paint 3D
Masuk ke langkah-langkah, pertama Anda bisa menjadikan gambar tanpa latar belakang dengan format PNG melalui Paint 3D. Pilih gambar, klik kanan hingga muncul kotak pilihan, pilih open with, lalu klik aplikasi Paint 3D yang ada di kotak pilihan tersebut.
Baca juga: Spesifikasi Lengkap Ponsel Huawei Mate X5
Pertama-tama, ubah format kanvas menjadi latar belakang transparan. Caranya, klik tombol kanvas yang ada di urutan kanan menu tab di atas. Di sisi kanan, Anda bisa melihat tombol transparent canvas, aktifkan tombol tersebut untuk mengubah kanvas menjadi transparan.

pilih menu kanvas, lalu aktifkan tombol kanvas transparan
Sesudahnya, klik tombol magic select yang ada di bagian kiri atas. Secara otomatis, lembar kerja akan menyesuaikan dengan gambar. Ciutkan kotak magic select sesuai dengan ukuran objek yang ingin Anda pangkas seperti yang ada di gambar di bawah ini.
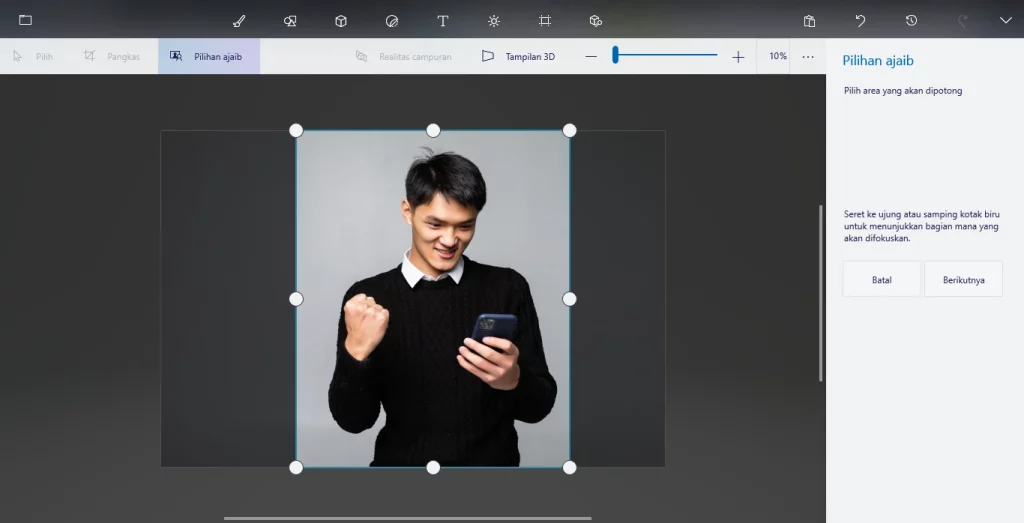
Aktifkan fitur magic select
Menyimpan Objek Tanpa Latar Belakang dengan Format PNG
Setelah memilih objek dengan magic select, tekan ‘finish’ atau ‘selesai’ di bagian kanan bawah. Objek akan terpangkas dengan sendirinya dan menjadi gambar yang dapat dipindahkan ke luar kanvas.
Pindahkan gambar tersebut ke luar kanvas terlebih dahulu untuk menghapus latar belakang. Hapus latar belakang dengan fitur manual select atau pilihan manual. Pilih area kotak kanvas yang masih terisi latar belakang, kemudian tekan delete di papan tombol laptop/PC Anda.
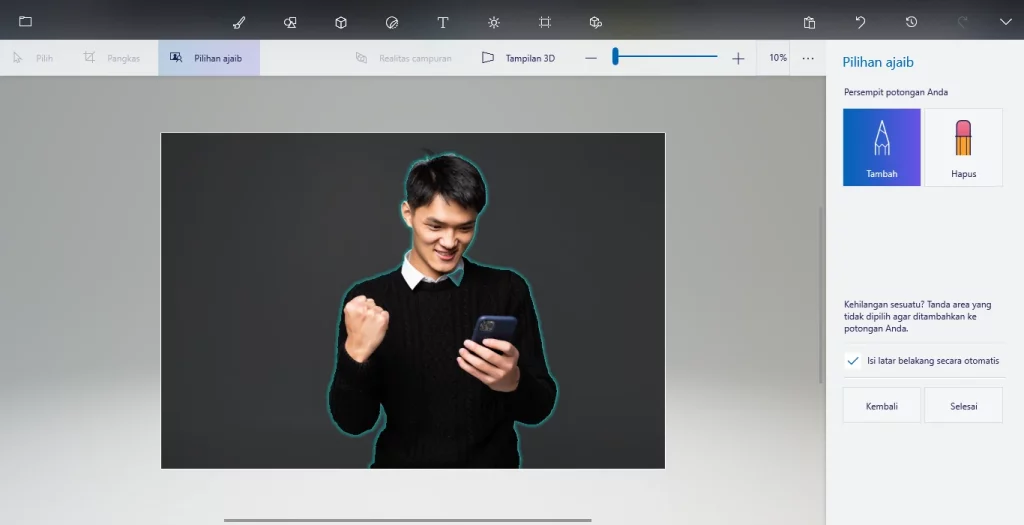
Objek berhasil terpangkas sesuai ukurannya
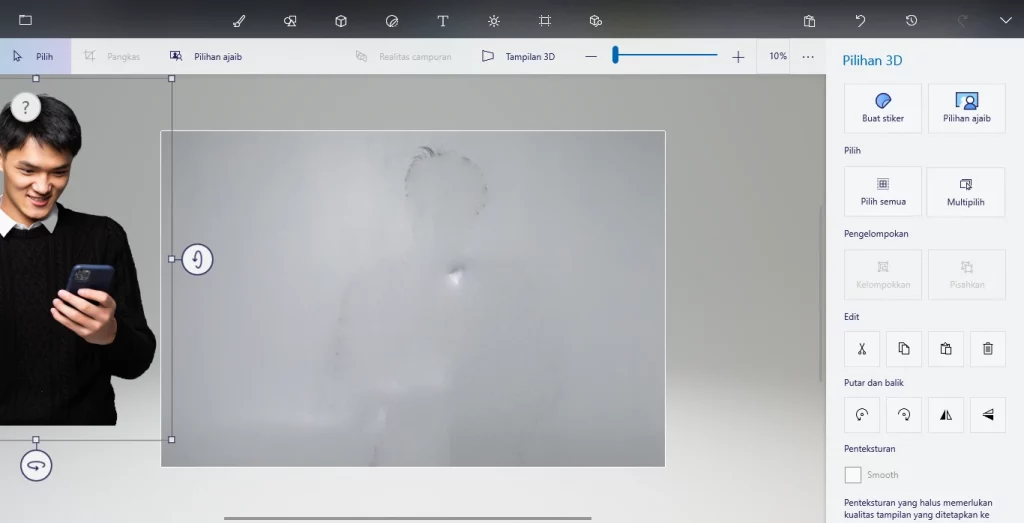
Pindahkan objek ke luar kanvas
Setelah terhapus, kembalikan gambar ke kanvas, sesuaikan ukuran kanvas, lalu simpan sebagai gambar. Pilih format PNG di bagian kanan atas layar. Setelah itu, tekan tombol save atau simpan yang ada di pojok kanan bawah jendela aplikasi.
Sumber: Berbagai Sumber
Karya yang dimuat ini adalah tanggungjawab penulis seperti tertera, tidak menjadi bagian tanggungjawab redaksi unbox.id.