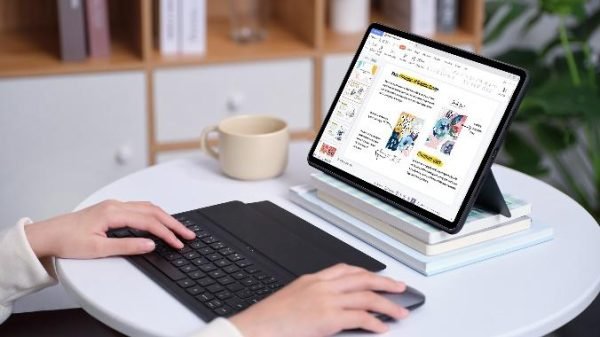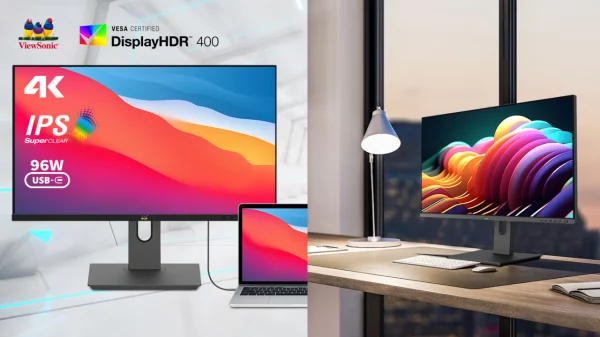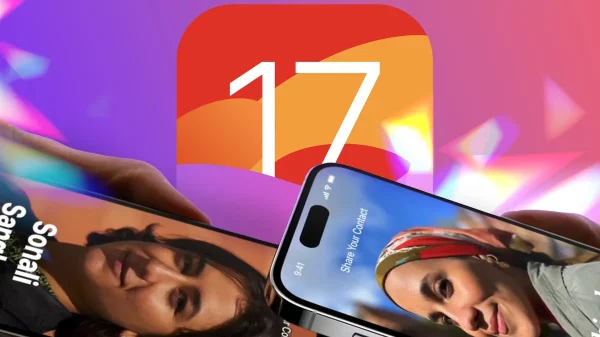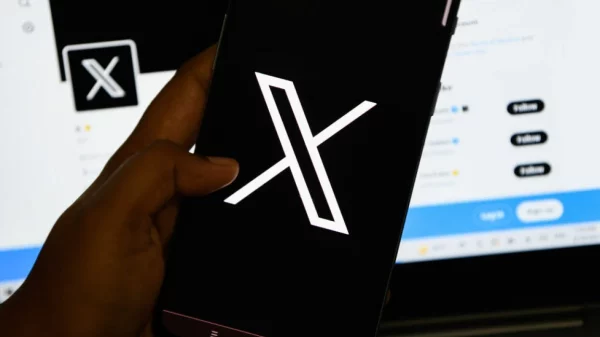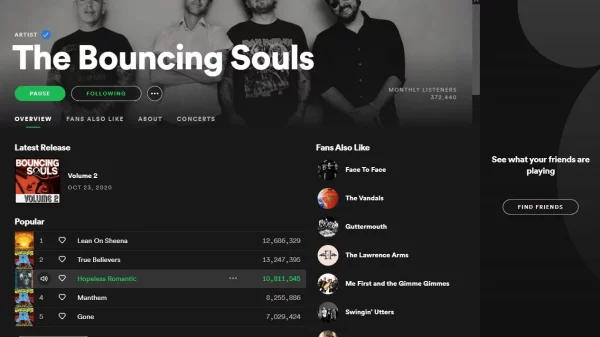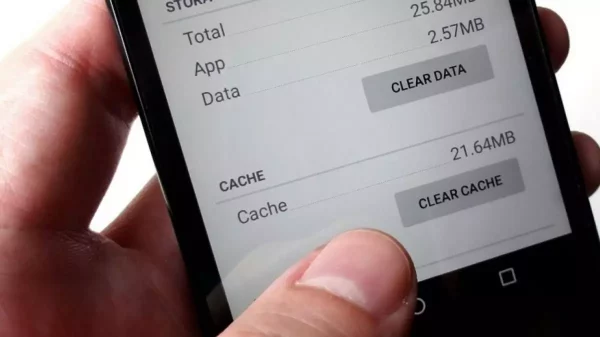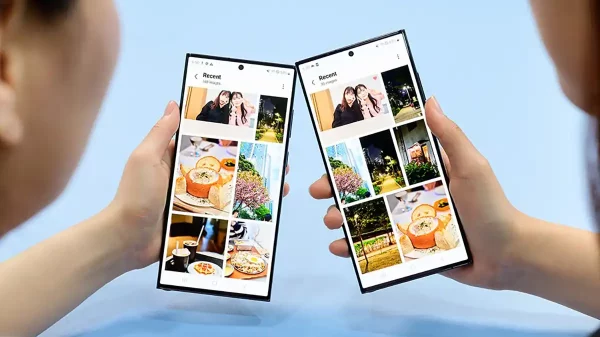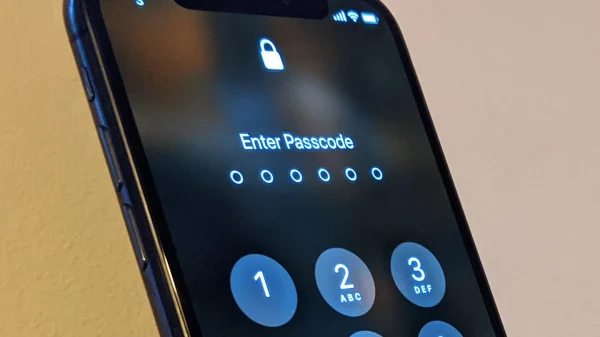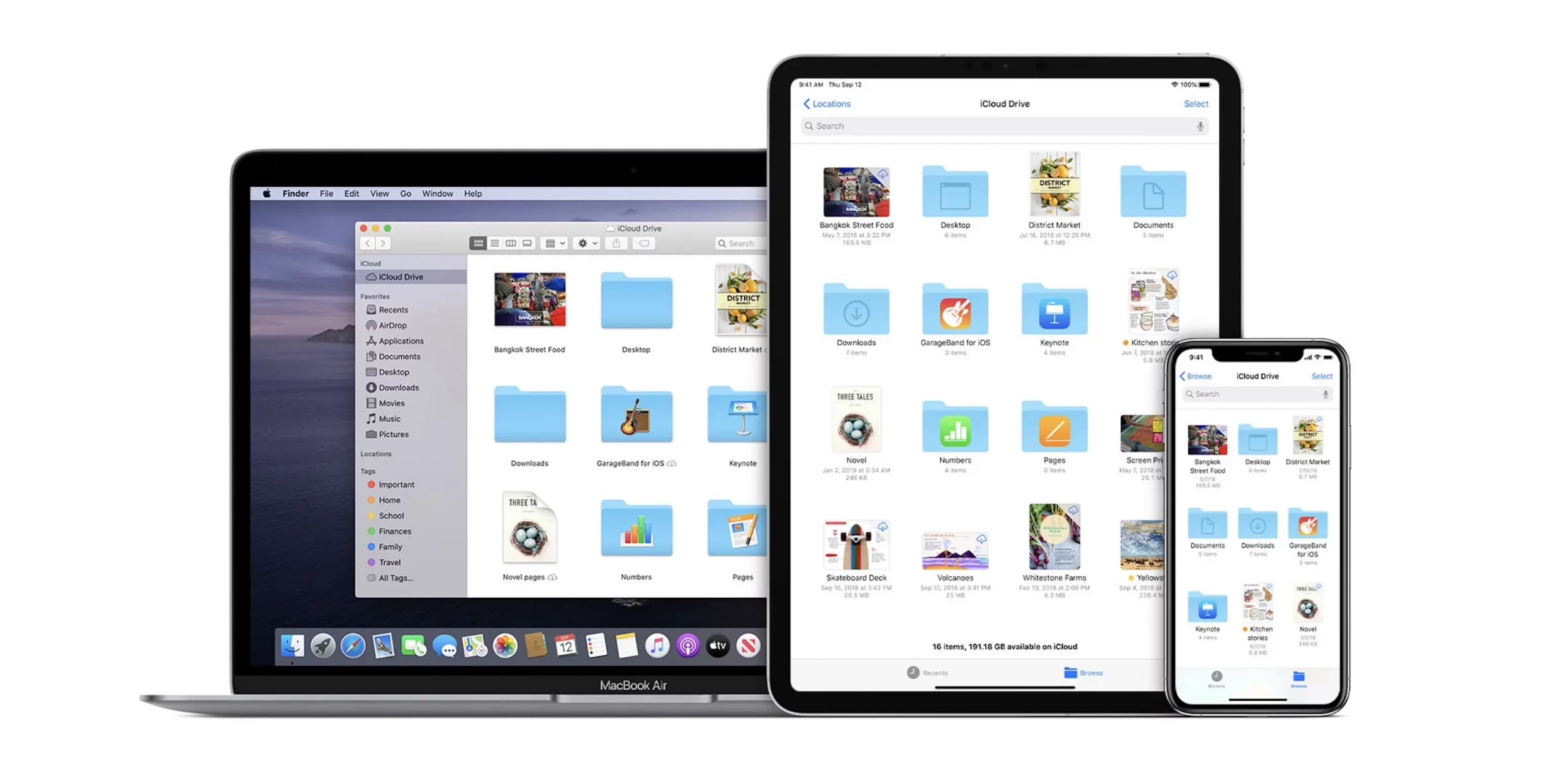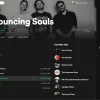Jakarta, Unbox.id – Dalam beberapa tahun terakhir, Apple telah berusaha keras untuk membuat macOS semakin mirip dengan iOS. Oleh karena itu, tidak mengherankan jika mereka memungkinkan pengguna untuk dapat mengakses atau mengontrol Mac dari iPhone dan iPad mereka.
Untuk iPad, Apple telah membuat akses ke macOS menjadi lebih mudah dan memang tablet menawarkan solusi yang jauh lebih baik karena memiliki layar yang lebih besar.
Dengan alat Berbagi Layar Mac bawaan yang diterapkan di macOS, pengguna dapat mengakses Mac di mana saja dengan koneksi internet. Ini juga menyediakan mekanisme untuk berkolaborasi dengan orang lain dalam proyek seperti presentasi atau lainnya.
Hingga saat ini, Apple tidak menawarkan fitur akses jarak jauh asli bagi pengguna iPhone untuk mendapatkan kendali atas Mac. Namun, Anda masih dapat melakukannya menggunakan aplikasi gratis yang tersedia di App Store.
Oleh karena itu, berikut ini adalah cara untuk dapat mengontrol Mac menggunakan iPhone.
Baca juga: MacOS Ventura Hadirkan Fitur iPhone Jadi Webcam
Control Mac Menggunakan iPhone
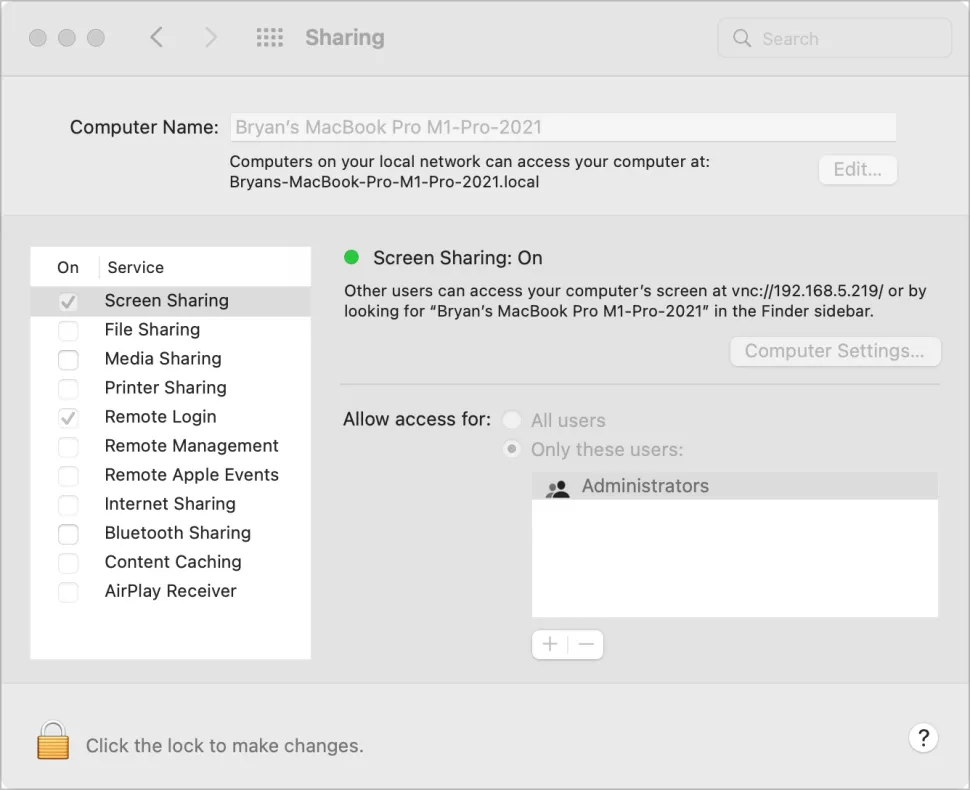
Control Mac Menggunakan iPhone (sumber: techradar.com)
- Sebelum dapat memulainya, pastikan Anda memiliki akun Google dan aplikasi Chrome pada Mac Anda.
- Langkah pertama, Aktifkan Screen Sharing di Mac dengan masuk ke System Preferences.
- Selanjutnya, pilih Sharing dan centang kotak di sebelah kiri di samping “Screen Sharing”.
- Jika kotak berwarna abu-abu, klik ikon kunci di kiri bawah, masuk dengan akun Mac Anda, dan centang kotak tersebut.
- Setelah Screen Sharing diaktifkan, catat alamat dan nama komputer di bawah bagian Screen Sharing: On di kanan atas.
- Buka aplikasi browser Google Chrome di Mac Anda dan kunjungi situs https://remotedesktop.google.com/access/
- Klik tombol untuk ‘Atur akses jarak jauh.
- Lalu klik ikon ‘Tambahkan ke Chrome’. Ikuti petunjuk di layar untuk menginstal ekstensi akses jarak jauh di Mac Anda.
- Setelah ekstensi dipasang, Anda akan kembali ke browser Google Chrome dan menambahkan nama komputer Anda. Hal ini akan menampilkan nama default yang dapat Anda ubah sesuai dengan keinginan.
- Pilih Next dan masukkan kembali pin enam digit
- Klik Start dan ikuti petunjuk tambahan.
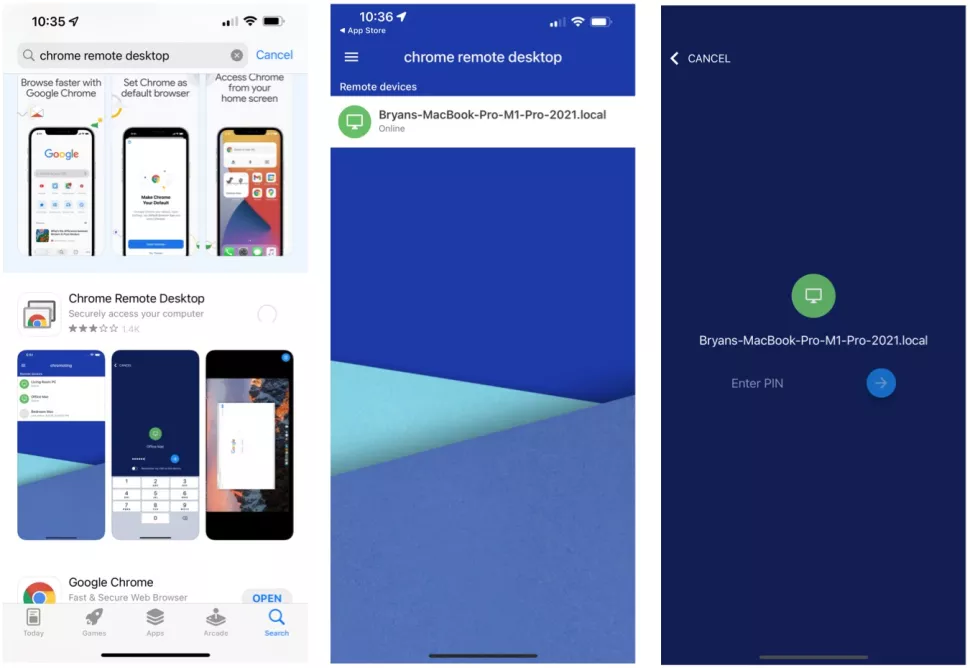
Control Mac Menggunakan iPhone (sumber: techradar.com)
- Kemudian instal aplikasi Chrome Remote Desktop di iPhone Anda
- Lalu buka dan masuk ke akun Google yang sama dengan yang digunakan di Mac Anda.
- Setelah itu, Anda akan melihat tautan untuk mengakses komputer Anda dari jarak jauh,
- Klik di atasnya dan masukkan pin enam digit yang ditetapkan di atas ketukan pada ikon panah.
- Anda sekarang dapat mengontrol Mac Anda dari iPhone Anda.
Terdapat berbagai opsi yang tersedia di dalam aplikasi untuk mengontrol Mac, termasuk kemampuan untuk memutuskan koneksi. Perlu di ingat bahwa Chrome Remote Desktop harus tetap aktif di Mac Anda untuk dapat terus bekerja.
Namun jika Anda ingin menonaktifkannya saat tidak lagi digunakan, Anda dapat kembali ke aplikasi Chrome di Mac Anda dapat klik ikon tempat sampah pada sebelah nama komputer di halaman Chrome Remote Desktop.
Terdapat opsi desktop jarak jauh berbayar yang tersedia. Meskipun demikian, Anda masih dapat menggunakan versi gratis menggunakan Google Chrome. Jika Anda ingin menggunakan opsi berbayar, Anda dapat mencoba TeamViewer atau LogMeIn.
Baca juga: Chrome Rilis 5 Fitur Baru Khusus Pengguna iPhone dan iPad
Control Mac Menggunakan iPad
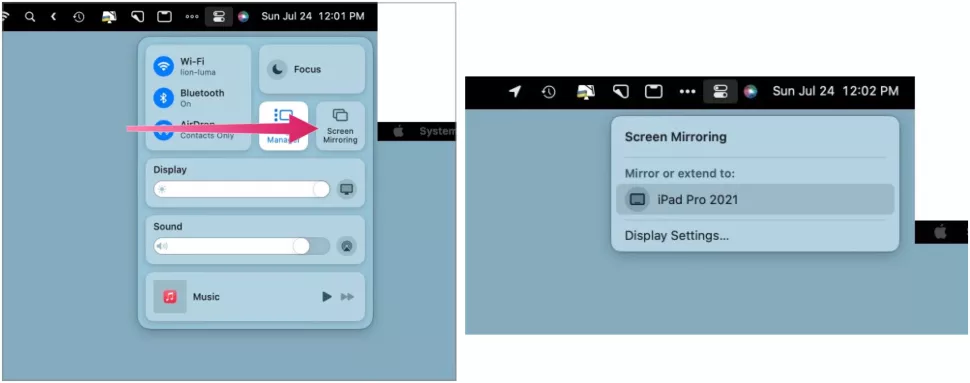
Control Mac Menggunakan iPad (sumber: techradar.com)
Dengan Sidecar, Anda dapat mengakses Mac dari iPad yang berjarak 10 meter satu sama lain. Kedua perangkat harus masuk dengan ID Apple yang sama menggunakan autentikasi dua faktor serta mengaktifkan Bluetooth dan Wi-Fi. Selain itu, Anda juga harus mengaktifkan Handoff pada Mac.
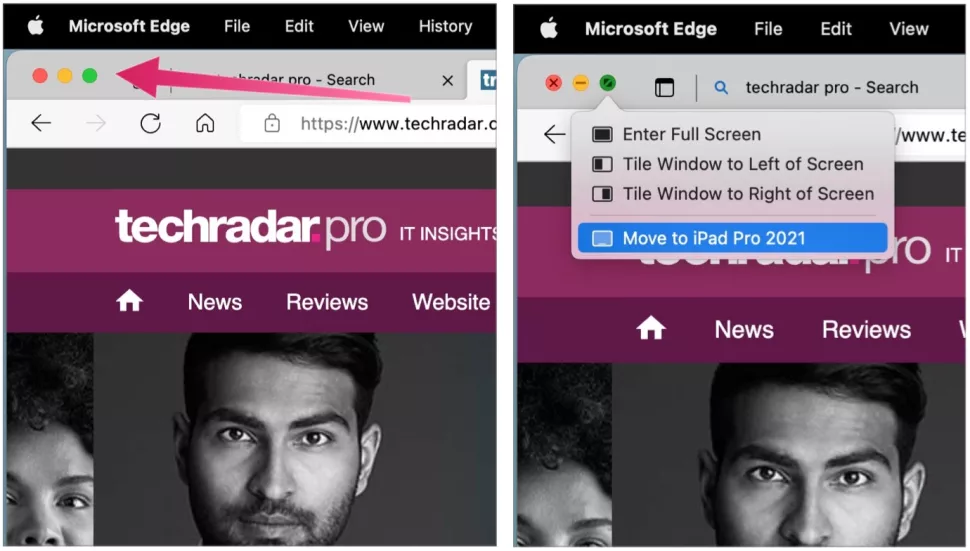
Control Mac Menggunakan iPad (sumber: techradar.com)
- Untuk memindahkan jendela Mac ke iPad, arahkan mouse Anda ke atas tombol layar penuh hijau dari jendela di Mac Anda.
- Kemudian, dari menu tarik-turun, pilih opsi untuk memindahkan jendela ke tablet. Ulangi langkah-langkah ini untuk mentransfer jendela tambahan dari Mac ke iPad.
- Untuk melakukan mirror Mac Anda di iPad, pilih opsi Mirroring dari menu Screen Mirroring di bar menu.
Perlu di ketahui bahwa Universal Control memungkinkan Anda untuk mengontrol beberapa Mac dan iPad dengan satu keyboard dan mouse sjaa. Dengan demikian, memindahkan jendela bolak-balik antar perangkat menjadi lebih mudah.
Sumber: techradar.com
Foto: techradar.com, 9to5mac.com
Karya yang dimuat ini adalah tanggungjawab penulis seperti tertera, tidak menjadi bagian tanggungjawab redaksi unbox.id.