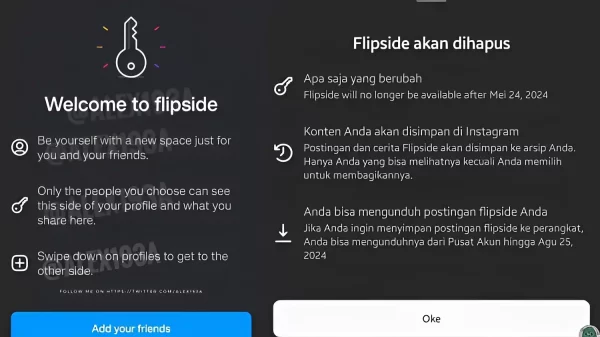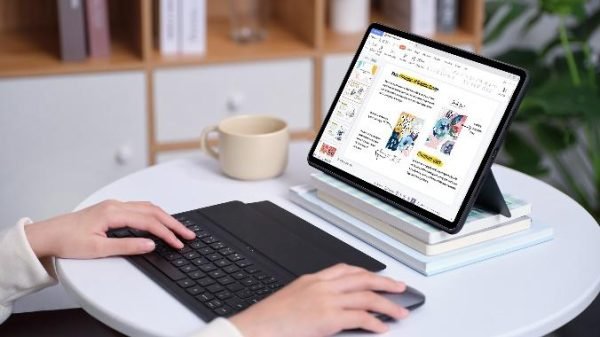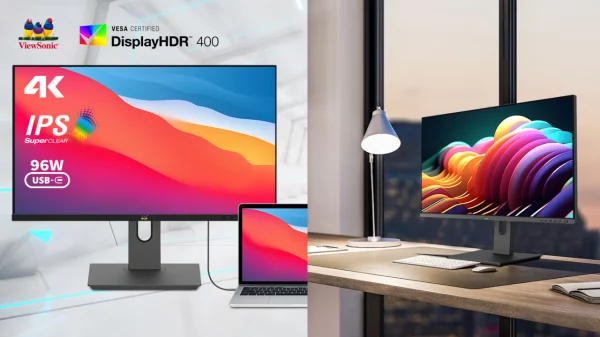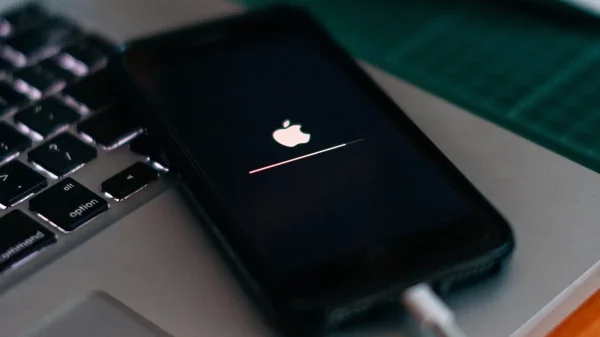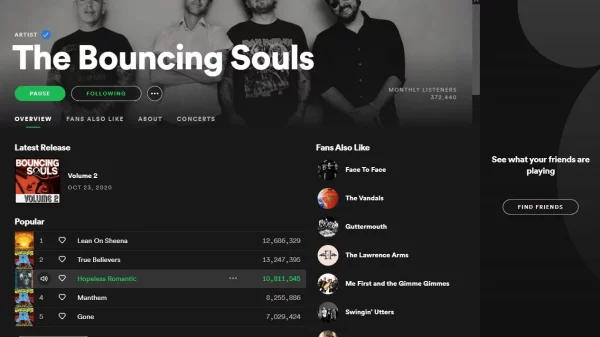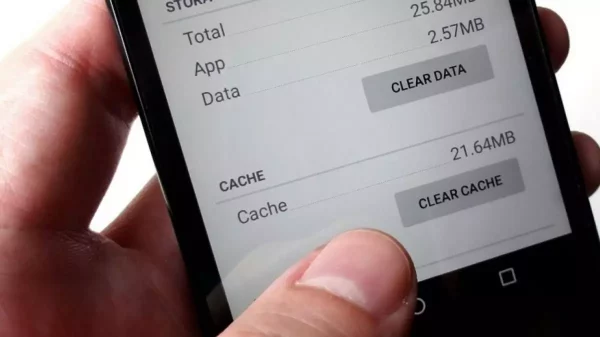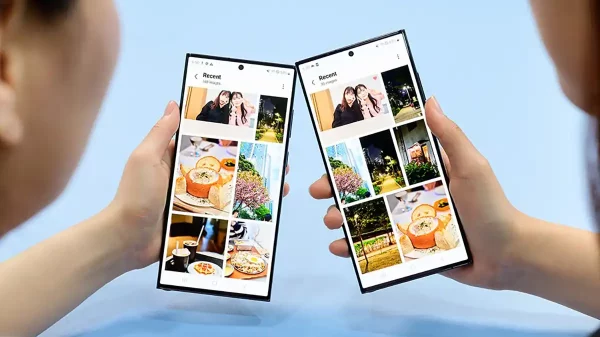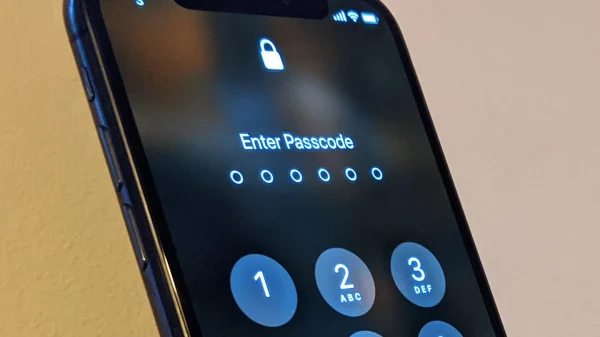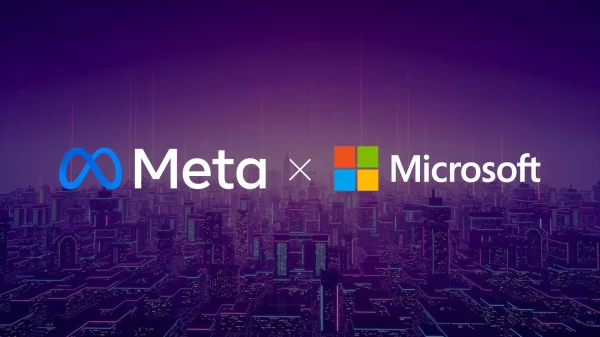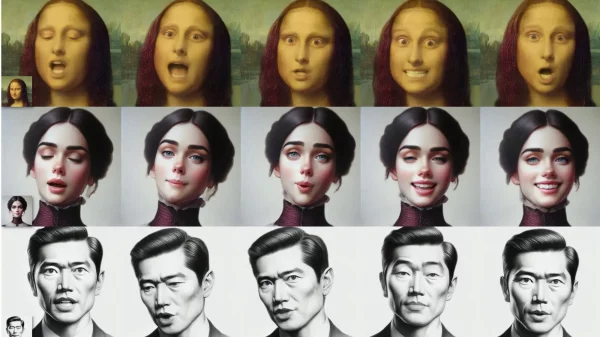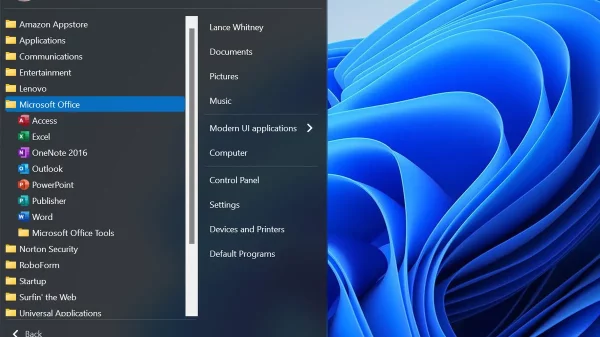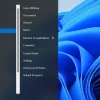Jakarta, Unbox.id – Microsoft Office Word hingga saat ini telah sukses membantu orang-orang untuk membuat berbagai surat serta dokumen. Aneka macam fiturnya dapat memudahkan macam-macam pengerjaan seperti penomoran, tata letak, tabel, dan lain sebagainya.
Nah, dalam artikel ini, Unbox akan mengulas hal yang sering kali menjadi pertanyaan banyak orang. Yaitu bagaimana cara membuat halaman yang berbeda dalam satu dokumen. Ya, biasanya, perbedaan halaman terletak pada bagian kata pengantar dan daftar isi yang menggunakan angka romawi, sedangkan mulai bab 1 menggunakan latin.
Baca juga: Tips Membuat Footnote, Header, dan Kolom di Word dan Docs
Bagi penulis atau mahasiswa, hal ini tentu saja sudah tidak asing lagi. Terutama dalam penulisan makalah yang sering kali menampilkan nomor halaman dengan angka romawi. Bagi yang belum mengetahui cara membuat nomor halaman berbeda, tentunya akan sangat sulit. Untuk itu, simak ulasan ini sampai habis.
Tips Mudah Membuat Nomor Halaman Berbeda di Microsoft Office Word
Langkah pertama yang harus anda lakukan adalah membuat dokumen di aplikasi Microsoft Office Word seperti biasanya. Untuk berpindah halaman, anda tidak perlu menekan tombol enter hingga muncul halaman baru. Cukup dengan menekan tombol Ctrl+Enter, maka halaman baru akan langsung muncul.
Langkah-langkah untuk membuat angka romawi dalam halaman caranya cukup mudah. Pertama, klik dua kali pada bagian bawah halaman, lalu pilih menu page number yang ada di menu bar. Setelah muncul pilihan, pilih format numbers. Selanjutnya, muncul kotak dialog, di mana anda dapat memilih jenis nomor yang ingin anda pakai.
Baca juga: Tips Mengolah Dokumen PDF ke Word Tanpa Komputer
Pilih jenis angka romawi, maka secara otomatis nomor halaman akan muncul sebagai angka-angka romawi. Nah, untuk membuat nomor halaman dengan angka latin pada halaman selanjutnya, anda tidak boleh menekan Ctrl+Enter seperti sebelumnya. Namun, gunakan break next page yang ada di menu page layout.
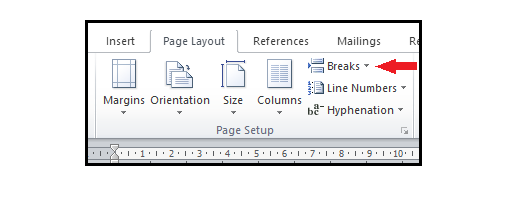
Pilih Breaks
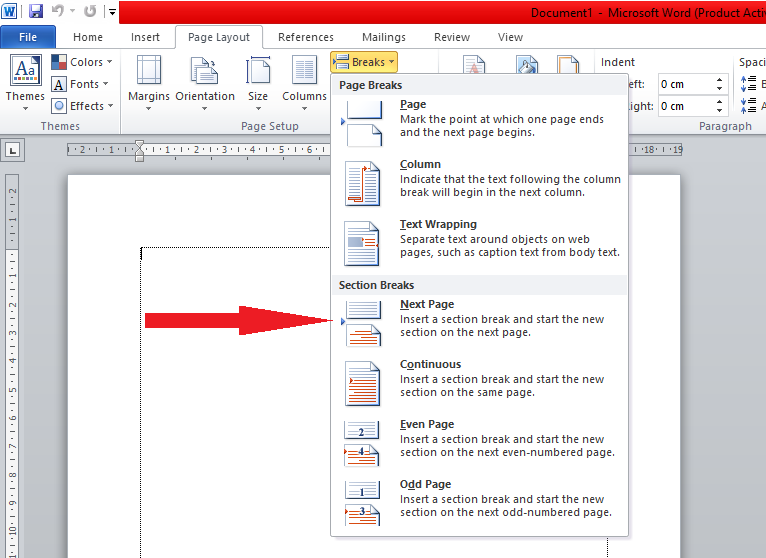
Kemudian Next Page
Setelah muncul halaman baru, langkah selanjutnya anda hanya perlu mensetting halaman seperti langkah-langkah sebelumnya. Nah, sangat mudah, bukan?
Sumber: Berbagai Sumber
Karya yang dimuat ini adalah tanggungjawab penulis seperti tertera, tidak menjadi bagian tanggungjawab redaksi unbox.id.