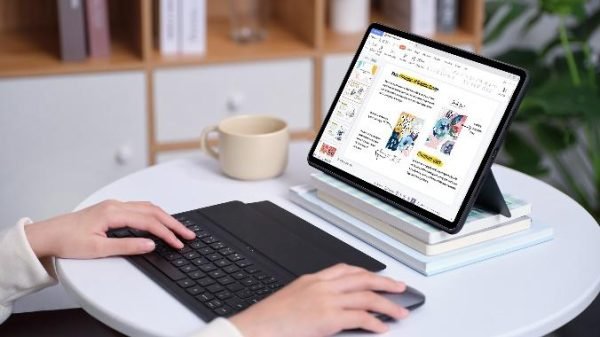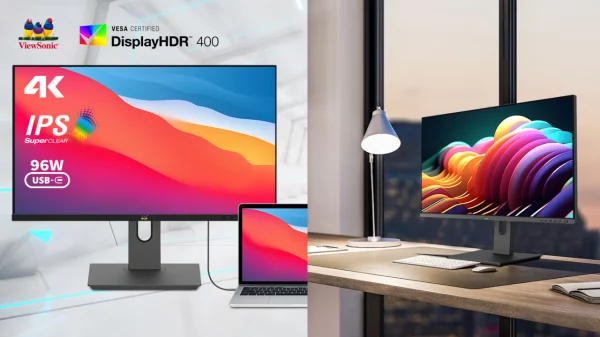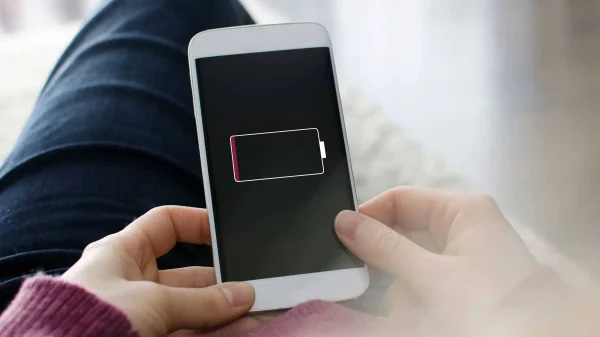Unbox.id – Bicara soal kualitas, foto yang diambil dari kamera digital (compact, mirrorless, DSLR) selalu yang terbaik dibanding kamera ponsel. Kami selalu dapat berbagi foto kamera di jejaring sosial. Tetapi untuk berbagi foto dari kamera ke jejaring sosial, pertama-tama kita perlu mentransfer foto dari kamera ke ponsel atau laptop kita. Bagaimana? Setidaknya ada beberapa cara untuk mentransfer foto dari kamera ke laptop atau ponsel, dan Anda bisa melakukannya sendiri. Apalagi saat ini teknologi kamera sudah semakin canggih dan memudahkan kita dalam mentransfer foto. Untuk lebih jelasnya berikut beberapa cara memindahkan foto dari kamera ke handphone dan laptop dengan mudah.
Melalui Koneksi Wifi
Berikut adalah cara untuk memindahkan foto dari kamera ke HP ataupun Laptop, settingan pada kamera:
- Masuk Setup Menu dan aktifkan Wifi (enable) lalu pilih ‘Wi-Fi Function’
- Akan muncul 2 ikon, pilih ikon smartphone dan tekan Set
- Akan muncul Connection Method, pilih Easy Connection dan tekan Set lalu klik OK kemudian tekan Set lagi
- Tulis nama kamera (username) dan seting password
Settingan pada HP:
- Instal aplikasi Canon Camera Connect
- Setelah terinstal tutup, kemudian masuk ke menu setingan Wifi lalu aktifkan
- Pilih username (nama kamera yang sudah diseting), lalu masukkan password juga sudah diseting sebelumnya
- JIka sudah terhubung, buka aplikasi Canon Camera Connect maka akan terlihat foto hasil jepretan kamera Canon
- Untuk memindahkan foto dari kamera ke hp, pilih foto lalu pilih menu send to device
Dengan Menggunakan Kabel

Menggunakan kabel dalam memindahkan file gambar dari hp ke laptop memang jadi salah satu cara yang umum untuk digunakan. (Sumber: Populer Science)
Untuk kamera yang tidak memiliki fungsi Wi-Fi atau Bluetooth, Anda dapat menggunakan kabel. Alat ini bisa menjadi referensi bagi Anda yang cenderung memilih perangkat yang lebih bersifat fisik dan bingung dengan koneksinya. Karena memindahkan foto melalui kabel sepertinya lebih cepat dan nyaman.
Untuk menyambungkan kamera ke ponsel menggunakan kabel data, diperlukan konektor USB untuk kamera. Inilah caranya:
- Colokkan USB Connector ke hp lalu sambungkan ke kabel data kamera
- Akan muncul notifikasi di layar hp, pilih Photo Transfer (PTP)
- buka aplikasi explorer di hp (bisa bawaan atau aplikasi pihak ketiga)
- Pilih tab kamera yang terhubung, lalu pilih file DCIM
- Tentukan foto yang akan ditransfer ke hp
- Copy foto yang telah dipilih, lalu paste ke folder yang diinginkan
Baca juga: Pindah Dari Android? Ini Tips Cara Gunakan IPhone
Menggunakan Card Reader

Penggunaan card reader bisa jadi salah satu cara yang cepat dan mudah dalam memindahkan filenya tersebut. (Sumber: Alogic)
Untuk cara ini dibutuhkan card reader yang sudah support untuk smartphone (menggunakan port micro USB atau USB TYpe C). Berikut caranya:
- Lepaskan SD Card dari kamera
- Colokkan card ready ke hp
- Buka aplikasi explorer di hp (bisa bawaan atau aplikasi pihak ketiga)
- Pilih tab kamera yang terhubung, lalu pilih file DCIM
- Tentukan foto yang akan ditransfer ke hp
- Copy foto yang telah dipilih, lalu paste ke folder yang diinginkan
Cara Memindahkan Foto dari Kamera ke Laptop
Padahal, cara mentransfer foto dari kamera ke laptop tidak jauh berbeda dengan ponsel. Kita bisa menggunakan jaringan wifi atau kabel data.
Namun disini terdapat pilihan cara termudah dan proses transfer tercepat yaitu menggunakan slot kartu SD atau microSD. Karena foto yang diambil dari kamera digital memiliki ukuran file yang cukup besar.
- Lepas kartu SD/micro SD dari kamera digital
- Masukkan ke dalam slot kartu SD/microSD pada laptop
- Buka file explorer lalu klik ‘USB Drive (F:)
- Buka folder ‘DCIM’ dan pilih foto yang akan dipindahkan ke laptop
- Copy foto tersebut dan Paste ke folder di laptop
Sumber & Foto: Dari berbagai sumber
Karya yang dimuat ini adalah tanggungjawab penulis seperti tertera, tidak menjadi bagian tanggungjawab redaksi unbox.id.