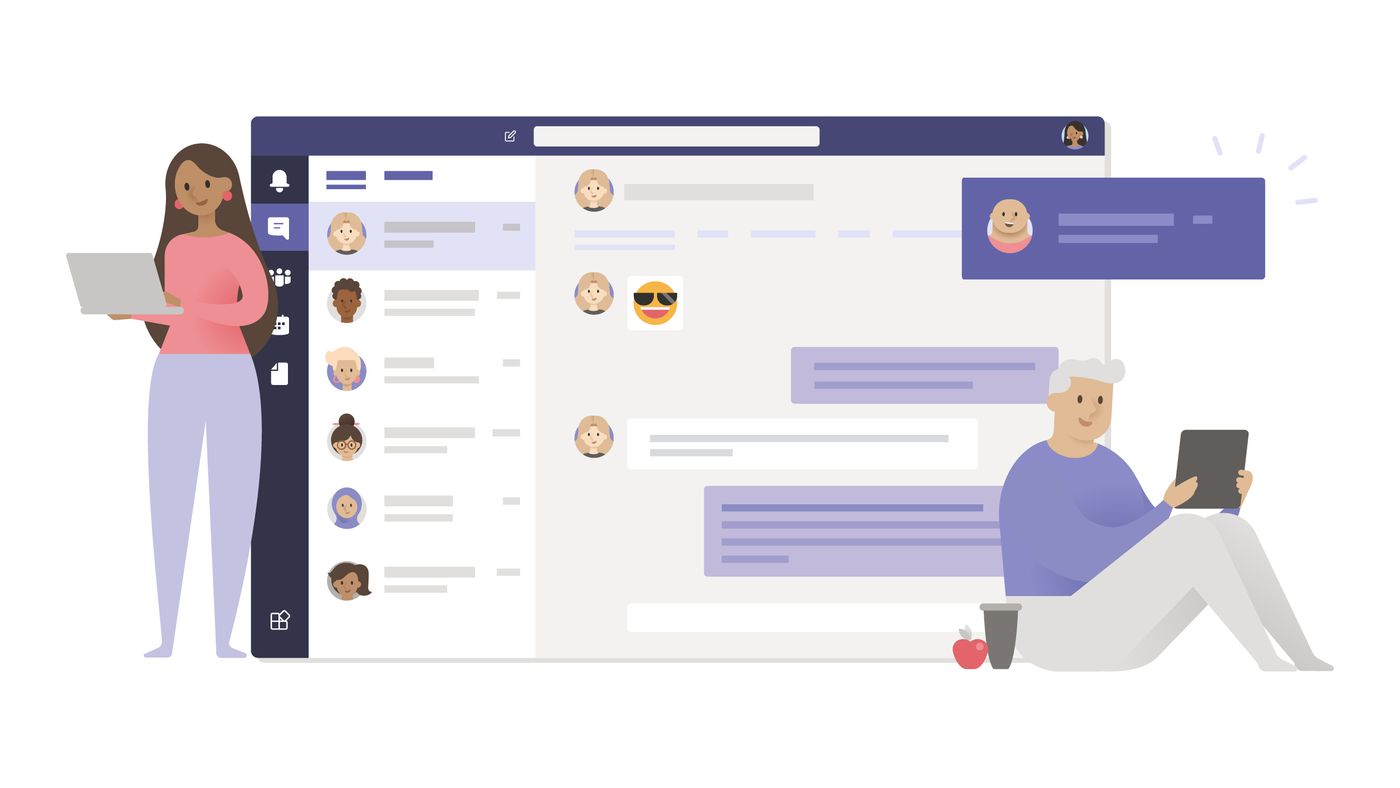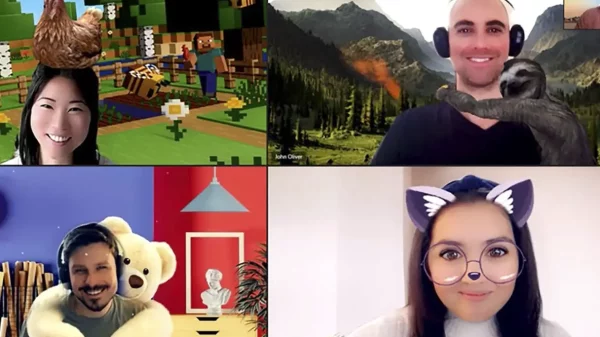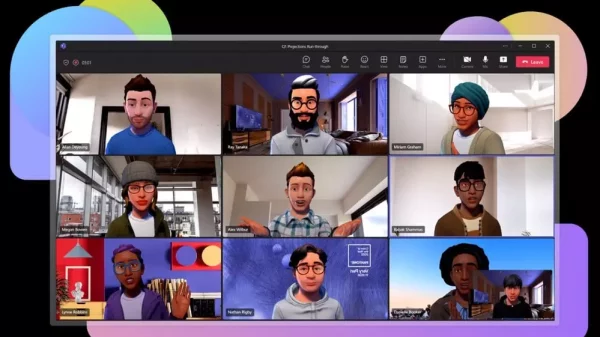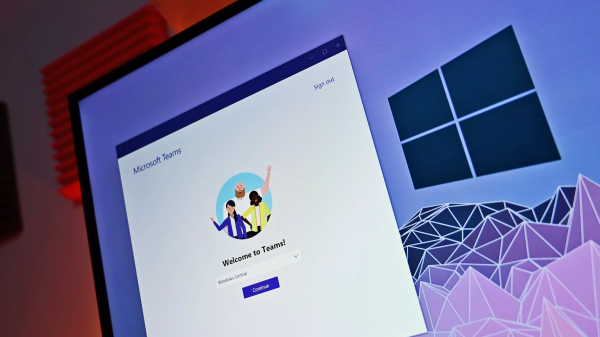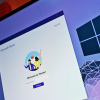Last updated on 24 Juni, 2024
Jakarta, Unbox.id – Saat ini, bekerja online masih menjadi rutinitas sehari-hari. Saat bekerja, tidak bisa dielakkan kita sering diminta untuk berpresentasi, baik kepada klien, atasan, ataupun rekan setim. Bahkan bagi yang masih berada di bangku sekolah hingga kuliah, presentasi juga hal yang sudah serign diterapkan. Karena itu, presentasi online menjadi hal lumrah dalam 2 tahun belakangan.
Microsoft Teams sendiri adalah salah satu aplikasi yang sering dipakai untuk bekerja dan belajar online. Hal ini karena fitur-fitur yang terdapat di dalamnya terhitung lengkap. Mulai dari folder pembagian file, chat, grup, meeting online, dan lain-lain. Presentasi di Teams juga bisa dilakukan dengan menampilkan PPT. Bahkan Anda bisa langsung menampilkan slide Microsoft PowerPoint langsung di Meeting Teams.
baca artikel menarik lainnya tentang : cara menambah tabel ppt
Bagaimana caranya? Berikut adalah langkah-langkah lengkapnya.
Langkah 1: Buka Meeting di Microsoft Teams
Untuk membuka meeting di Teams, Anda bisa mengeceknya di tab Meetings. Bila Anda memakai aplikasi desktop, ikonnya terdapat di bagian kiri aplikasi. Atau jika kantor atau grup Anda memakai kalender Outlook, adanya akan terlihat di bagian Meetings.
Meeting-meeting yang bisa Anda ikuti ada di daftar dengan ikon Join. Klik ikon tersebut dan Anda bisa mengikuti meeting. Bila Anda ingin membuka meeting sendiri, klik Schedule a meeting di bagian bawah kolom. Isi data-data yang diperlukan dan pilih waktu meeting. Anda juga bisa mengaturnya untuk langsung dibuka. Jangan lupa untuk mengundang orang atau tim yang penting dalam meeting Anda.
Baca juga: Suka Dark Mode? Nyalakan Juga di Google Chrome
Langkah 2: Bagikan PPT
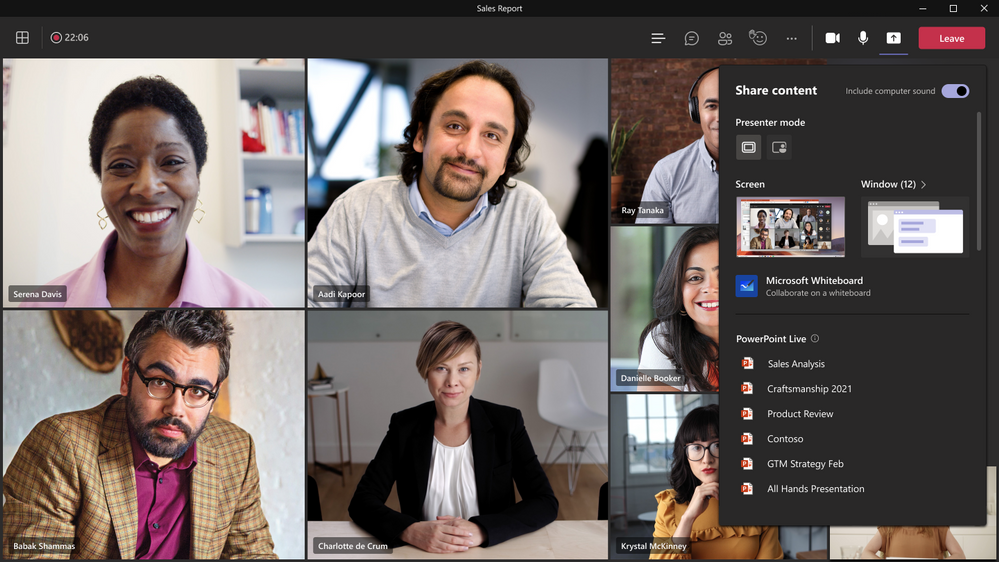
sumber tech community microsoft
Setelah meeting dibuka, Anda akan melihat tampilan kamera dan tombol-tombol yang muncul bila mouse digerakkan. Ada 3 tombol yang muncul, ikon kamera, micrphone dan Share. Tombol yang Anda butuhkan adalah tombol Share dengan bentuk kotak dan tanda panah ke atas.
Setelah ditekan, ada berbagai opsi file yang bisa dipilih, termasuk Desktop, Windows, dan file. Anda bisa langsung memilih file Microsoft PowerPoint yang ingin dibagikan di sini. Bila tidak ditemukan, pilih Browse untuk mencarinya dalam folder komputer dan bagikan di Meeting.
Langkah 3: Trik Memakai
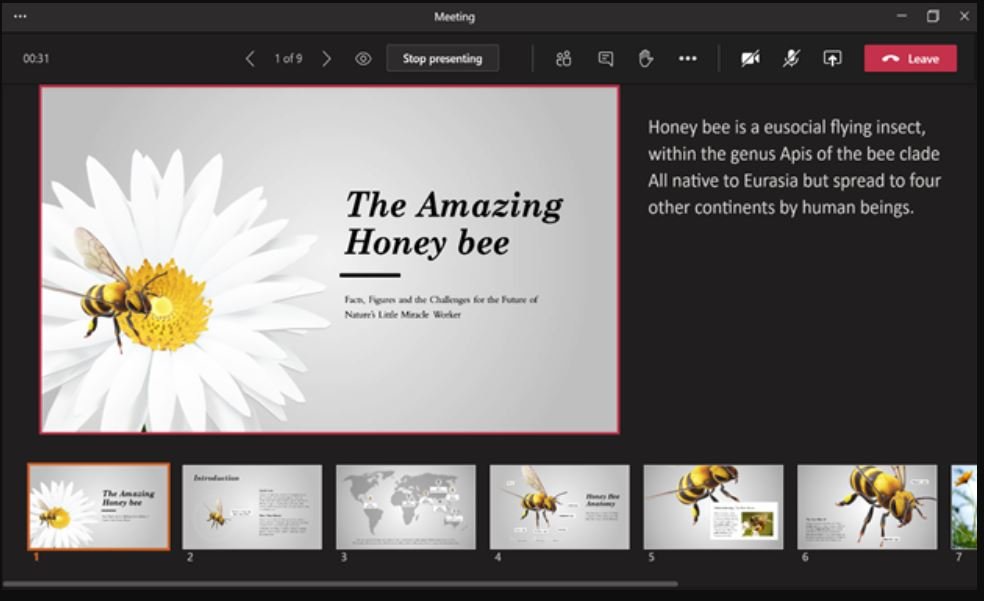
tampilan presenter di teams (sumber mspoweruser)
Setelah menampilkan PPT di Teams, Anda butuh tahu cara kerjanya. Hal ini karena hal yang berbeda dengan menampilkan presentasi di tempat lain. Seperti biasa, Anda tetap bisa mengatur slide seperti biasa. Di bagian kanan, Anda akan melihat catatan presentasi dan di bagian bawah adalah slide presentasi Anda.
Namun bila Anda hanya penonton, di sini Anda juga menggerakkan slide. Walaupun Anda memindahkannya di layar sendiri, pembawa presentasi tidak akan terganggu. Jadi Anda bisa mencatat informasi penting tanpa perlu takut ketinggalan. Setelah selesai, Anda bisa memilih Sync to Presenter untuk menyamakan tampilan dengan presentasi saat itu juga.
Itulah cara menampilkan PPT di Microsoft Teams. Dengan cara ini, tentunya ada perbedaan dibandingkan dengan membagi tampilan slide presentasi dengan tampilan layar. Sudah siap memakai?
Sumber: Spade Technology, Microsoft Support
Foto: berbagai sumber
Karya yang dimuat ini adalah tanggungjawab penulis seperti tertera, tidak menjadi bagian tanggungjawab redaksi unbox.id.