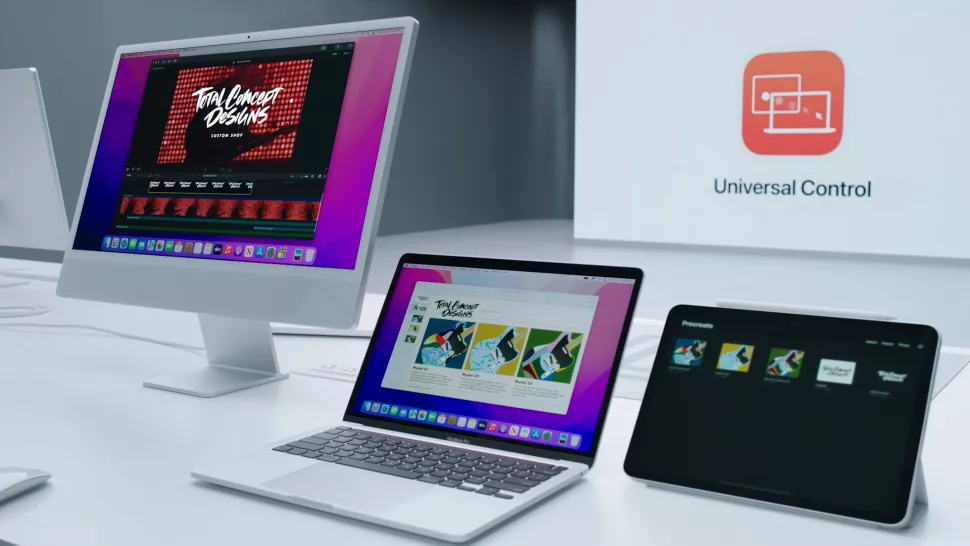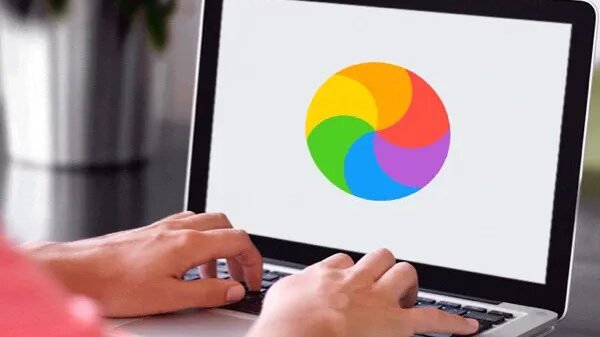Jakarta, Unbox.id – Universal Control adalah sebuah fitur dalam macOS Monterey yang memiliki fungsi unik. Memakai fitur ini bisa membantu Anda memakai satu keyboard untuk banyak layar sekaligus, baik iPad, iMac, Macbook, dan produk Mac Apple lainnya.
Jadi Anda bisa memakai built-in keyboard dan touchpad MacBook untuk iPad. Atau menghubungkan Magic Keyboard dan Magic Mouse wireless di iMac dan iPad sekaligus. Bila memakai fitur ini, Anda bisa menggerakkan kursor dari layar satu hingga muncul di layar lainnya. Ini seperti memakai laptop di banyak monitor, hanya saja ini wireless dan otomatis.
Setelah Anda selesai menggunakan mouse di iPad, Anda bisa langsung menggunakannya lagi iMac atau MacBook. Cukup dengan mengatur posisi kursor ke layar yang diinginkan, fungsi mouse dan keyboard Anda bisa langsung berpindah.
Tidak hanya itu, Anda juga bisa memindahkan file antar perangkat dengan dragging and dropping. Bedanya, Anda harus menggerakkannya ke pinggir layar hingga berpindah ke layar satunya lagi, hampir sama seperti saat memindahkan fungsi mouse dan keyboard. Setelah berpindah ke layar perangkat baru, Anda tinggal meletakkan filenya dan data akan diduplikasikan ke perangkat tersebut.
Universal Control memakai jarak untuk menentukan konektivitas. Jadi pada dasarnya, Anda bisa langsung menghubungkan lebih dari perangkat sekaligus. Saat terhubung ke lebih dari 2 perangkat, kursor Anda akan terlihat di perangkat yang baru saja Anda pakai. Jadi sebelum dihubungkan, sentuh layar yang ingin Anda pakai terlebih dahulu untuk mendapatkan kursornya.
Sangat praktis bukan? Berikut adalah langkah-langkah untuk menggunakannya.
Baca juga: Langkah-Langkah Mudah Memakai Mouse di iPad
Langkah Mengaktifkan dan Menggunakan Universal Control
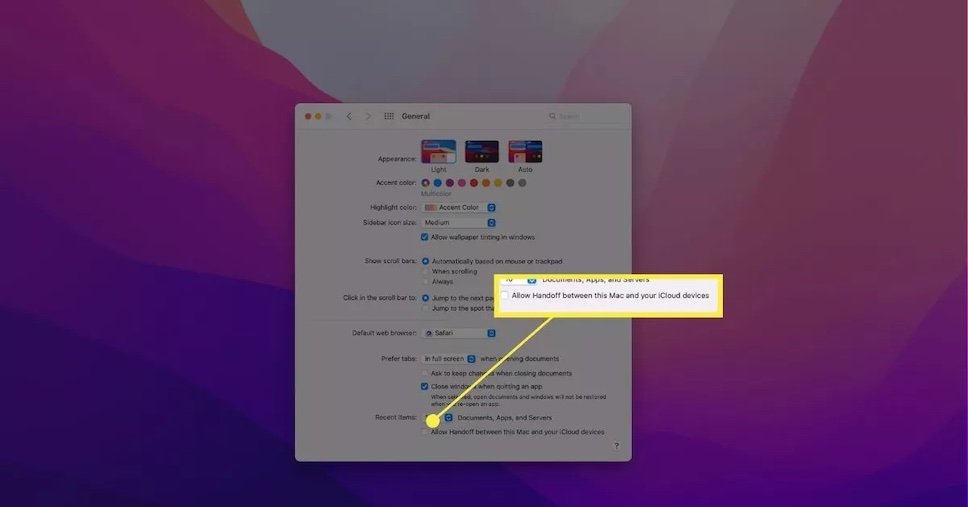
universal control mac (sumber lifewire)
Sebelum memulai pengaturan Universal Control, Anda harus mengecek kompabilitas pernagkatnya. Berdasarkan TechRadar, Apple menyebutkan bahwa perangkat-perangkat yang bisa memakai fitur ini antara lain:
- MacBook Pro (2016 dan setelahnya)
- MacBook (2016 dan setelahnya)
- MacBook Air (2018 dan setelahnya)
- iMac (2017 dan setelahnya)
- iMac (5K Retina 27-inci, akhir 2015)
- iMac Pro
- Mac mini (2018 dan setelahnya)
- Mac Pro (2019)
- iPad Pro
- iPad Air (Generasi ke-3 dan setelahnya)
- iPad (Generasi ke-6 dan setelahnya)
- iPad mini (Generasi ke-5 dan setelahnya)
Selain memakai perangkat-perangkat di atas, Anda juga butuh memakai macOS Monterey 12.3 dan iPadOS 15.4 atau setelahnya. Untuk mengecek hal ini, Anda bisa membuka System Preferences > Software Update di Mac dan Settings > General > Software Update di iPad. Jangan lupa untuk back data terlebih dahulu.
Setelah memastikan perangkat Anda bisa memakai Universal Control, ikuti langkah-langkah di bawah ini untuk mengaktifkannya. Pertama untuk perangkat Mac:
- Pertama, pastikan Bluetooth and Wi-Fi Anda menyala. Selain itu, Anda juga sudah masuk ke iCloud dengan two-factor authentication.
- Klik icon Apple.
- Klik Preferences.
- Pilih General.
- Aktifkan Allow Handoff between this Mac and your iCloud devices. Bila sudah aktif, tidak perlu mengubahnya.
- Setelah itu, keluar dan buka System Preferences
- Pilih Displays
- Buka Advanced dan apstikan semua pilihan di dalamnya sudah aktif atau terpilih.
Untuk mengaktifkan di iPad, ikut langkah di bawah ini:
- Pastikan terlebih dahulu Bluetooth sudah aktif serta terhubungkan dengan Wi-Fi dan iCloud yang sama.
- Setelah itu, buka Settings.
- Pilih General.
- Buka AirPlay & Handoff.
- Aktifkan Toogle di Handoff.
- Setelah itu, akan keluar pilihan Cursor and Keyboard dan aktifkan toggle-nya.
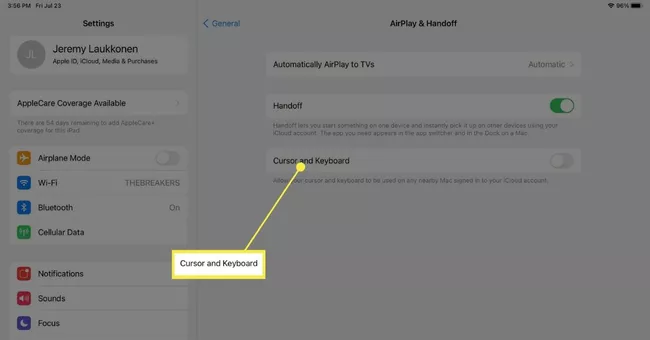
universal control ipad (sumber lifewire)
Setelah diatur di perangkat-perangkat yang ingin dihubungkan, dekatkan semua perangkat. Berdasarkan TechRadar, jarak yang disarankan adalah dalam radius 30 kaki atau sekitar 914 meteran. Sekarang, Anda tinggal menggerakkan kursor ke pinggir layar dan akan muncul bar putih baru. Bar ini juga akan muncul di layar yang terhubung. Setelah itu, gerakkan terus kursor hingga muncul di layar satunya lagi.
Pengaturan Universal Control
Setelah Universal Control menyala, Anda akan menemukan ikon monitor berwarna biru di bagia menu bar Mac. Bila diklik, Anda akan menemukan daftar prangkat yang sudah terhubung di bagian ‘Link keyboard and mouse to.’ Bila Anda mengklik salah satu nama perangkat, Anda bisa mengatur konektivitasnya.
Untuk mengatur urutan perangkat, klik di bagian Display Preferences. Setelah dibuka, akan terlihat grafik gambar perangkat Anda. Pindahkan gambar perangkat Anda ke posisi yang diinginkan. Ingat tinggi posisi juga memengaruhi. Jadi Anda bisa memilih arah pinggiran layar yang benar saat memindahkan kursor.
Itulah langkah-langkah memakai fitur Universal Control di perangkat-perangkat Anda. Cukup mudah, bukan? Segera cobakan di perangkat Apple yang Anda miliki.
Sumber: LifeWire, TechRadar
Foto: berbagai sumber
Karya yang dimuat ini adalah tanggungjawab penulis seperti tertera, tidak menjadi bagian tanggungjawab redaksi unbox.id.