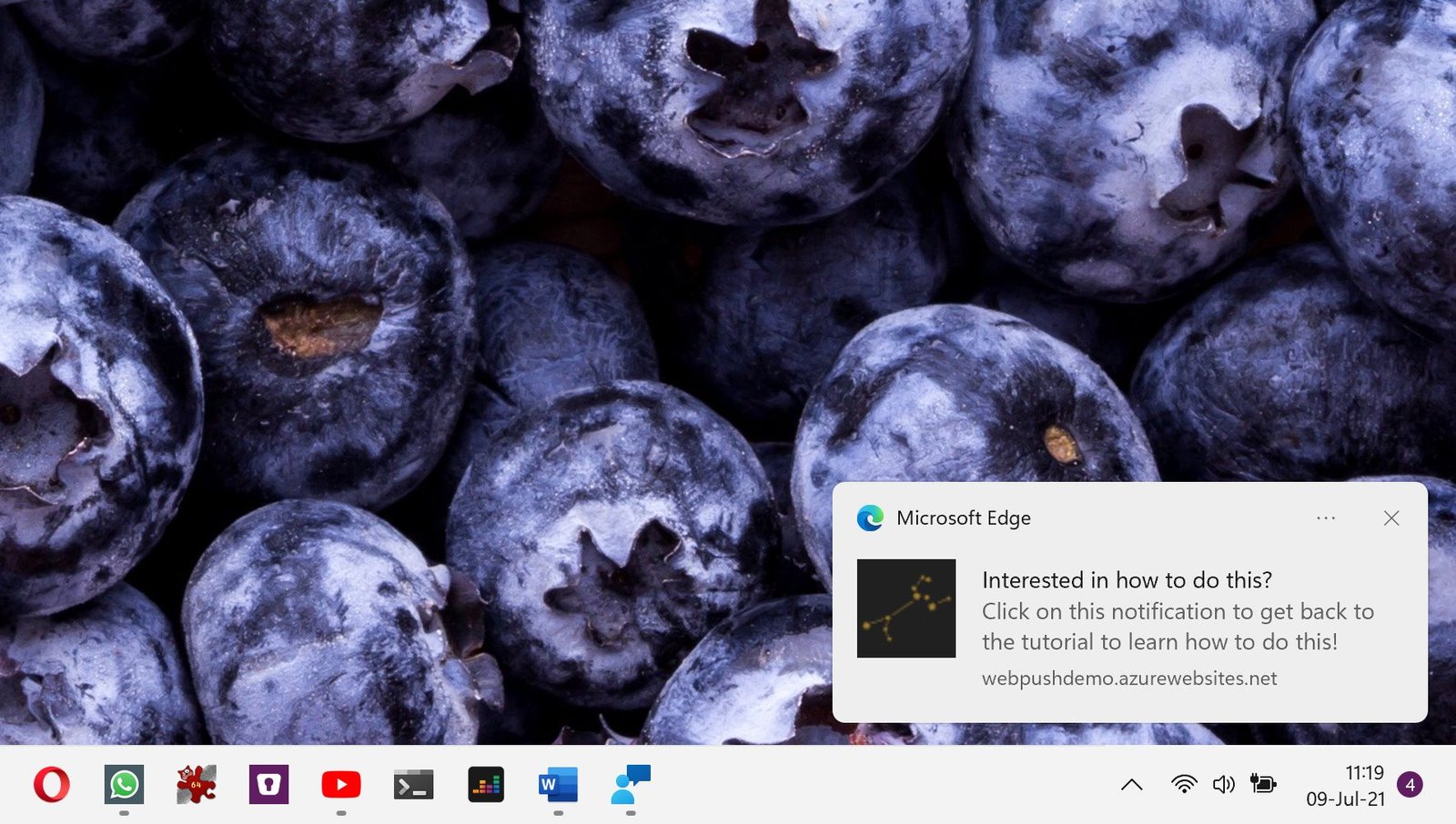Last updated on 10 Juni, 2024
Jakarta, Unbox.id – Anda pengguna perangkat Windows pasti pernah terganggu oleh beberapa notifikasi yang muncul ketika Anda sedabg mengerjakan sesuatu yang penting. Beberapa waktu lalu, Microsoft telah mencoba membantu Anda dalam hal ini dan menjadikan pengalaman kerja Anda modern dan lancar yakni dengan mengizinkan pengguna untuk membisukan Notifikasi untuk sebagian besar aplikasi dari pengaturan.
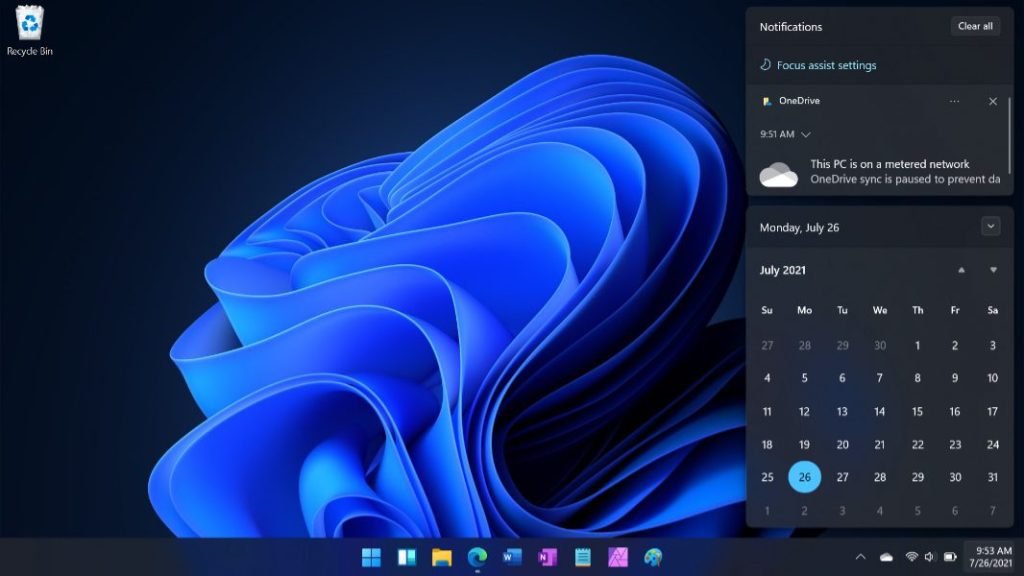
5 Cara Hentikan Notifikasi Mengganggu di Windows 11 (sumber: thurrott.com)
Oleh karena itu, berikut ini adalah adalah beberapa langkah yang dapat Anda lakukan dengan mudah untuk menghentikan pemberitahuan dari berbagai aplikasi dan layanan di Windows atau setidaknya menundanya untuk jangka waktu tertentu.
downgrade windows 7"}" data-sheets-userformat="{"2":515,"3":{"1":0},"4":{"1":2,"2":16776960},"12":0}" data-sheets-formula="="baca artikel menarik lainnya tentang : "&R[0]C[-6]">baca artikel menarik lainnya tentang : cara downgrade windows 7
Aktifkan Focus Assist
Mengaktifkan fitur Focus Assist adalah metode termudah untuk menghentikan notifikasi di PC Windows 11 Anda. Dengan fitur ini, Anda dapat membuat jadwal khusus untuk menunda notifikasi dari aplikasi selama waktu yang ditentukan. Untuk mengaktifkan “Focus Assist” di Windows 11, berikut ini adalah langkahnya.
- Buka Pengaturan di PC Windows 11 Anda dan klik Fokus.
- Sekarang, centang kotak sesuai tingkat fokus yang ingin Anda miliki.
- Setelah selesai, klik Mulai Sesi Fokus untuk mengaktifkan mode fokus dan tunda notifikasi untuk waktu yang ditentukan.
Matikan Notifikasi dari Popup
Selanjutnya adalah mematikan notifikasi dari popup yang muncul di sisi kanan layar. jika Anda dapat menghentikan notifikasi dari aplikasi tertentu dan dapat dilakukan langsung dari popup notifikasi itu sendiri. berikut ini adalah langkahnya.
- Klik tombol menu tiga titik pada popup notifikasi.
- Sekarang, pilih “Matikan notifikasi dari *Nama aplikasi*” dan itu akan menghentikan notifikasi dari aplikasi tersebut.
Baca juga: Cara Downgrade Dari Windows 10 ke Windows 7
Hentikan Pemberitahuan untuk Aplikasi Tertentu
Cara lain untuk menghentikan notifikasi untuk aplikasi tertentu, yang mengirimkan notifikasi yang mengganggu yakni adalah dari Pengaturan Windows. Untuk menonaktifkan notifikasi dari aplikasi tertentu, berikut ini adalah langkahnya.
- Pertama-tama, buka aplikasi Pengaturan lalu buka Notifikasi.
- Sekarang gulir ke bawah dan matikan sakelar dari aplikasi tertentu yang ingin Anda hentikan penerimaannya.
Hentikan Notifikasi di Windows Sepenuhnya
Anda dapat melanjutkan, dan menonaktifkan semua notifikasi di PC Windows Anda juga. Untuk ini, Anda perlu masuk ke Pengaturan Windows dan menonaktifkan notifikasi sepenuhnya untuk menghilangkan notifikasi yang mengganggu. Berikut ini adalah langkahnya.
- Buka Pengaturan Windows dari menu Mulai.
- Sekarang di Pengaturan, buka Notifikasi.
- Di bawah bagian Notifications, matikan Notifications Toggle untuk menghentikan notifikasi sepenuhnya.
Baca juga: Cara Ganti Atau Hapus Password Saat Login Windows
Hentikan pemberitahuan dari Windows Registry Editor
Terakhir, Anda juga dapat menghentikan notifikasi dengan mengubah registri Windows melalui Windows Registry Editor. Berikut ini adalah langkahnya.
- Tekan tombol Windows + R untuk membuka jendela RUN.
- Di sini, ketik “regedit” dan tekan enter untuk membuka kotak Editor Registri setelah mengizinkan izin UAC.
- Sekarang, arahkan ke HKEY_CURRENT_USERSoftwareMicrosoftWindowsCurrentVersionPushNotifications.
- Di sini, klik kanan dan pilih New lalu pilih DWORD(32-bit) Value untuk membuat entri baru.
- Sekarang, ganti nama entri baru menjadi ToastEnabled.
- Setelah selesai, klik dua kali pada entri ToastEnabled dan ubah nilainya menjadi 0 dari 1 untuk menonaktifkan notifikasi tingkat sistem.
dari berbagai sumber
Foto: softpedia.com, thurrott.com
Karya yang dimuat ini adalah tanggungjawab penulis seperti tertera, tidak menjadi bagian tanggungjawab redaksi unbox.id.