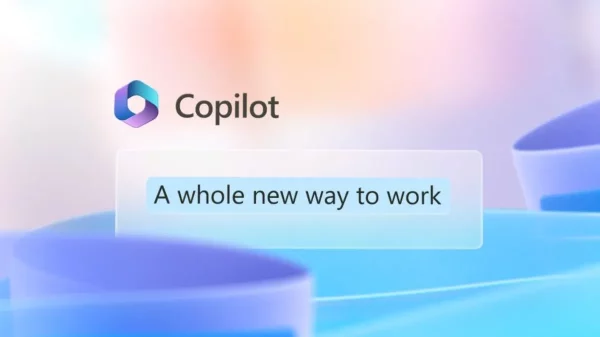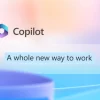Last updated on 29 Juni, 2024
Unbox.id – Salah satu cara agar performa laptop atau PC kembali seperti baru adalah dengan melakukan factory data reset. Dikutip dari Gizchina, mereset Windows 10 atau 11 ke pengaturan pabrik sama dengan merombak total PC Anda, meningkatkan kinerjanya, dan memulihkan fungsionalitas seperti saat pertama kali Anda membeli perangkat.
Dengan melakukan reset data pabrik, Anda tidak hanya akan menghapus semua yang tersimpan di komputer Anda, tetapi juga menghapus semua perangkat lunak sisa yang sudah ketinggalan zaman, memperbaiki konfigurasi lama, dan menghapus file sampah secara menyeluruh yang mungkin mengganggu sistem Windows Anda.
Jika Anda berencana mengembalikan data pabrik ke komputer Windows 10 dan Windows 11 Anda, maka Anda telah datang ke artikel yang tepat. Unbox.id telah menyusun cara terbaik untuk melakukan hal ini. Tolong dengarkan sampai akhir ya!
Baca artikel menarik lainnya tentang : mengubah tampilan windows 10 menjadi classic
Cara Reset Data Pabrik Windows 10

Windows 10. (Sumber: Beta News)
Apabila kamu akan melakukan reset data pabrik komputer Windows 10 kamu, fitur tersebut bisa kamu cari di aplikasi Setting maupun di ikon notifikasi di taskbar.
Melakukan reset komputer Windows 10 secara efektif mengganti semua driver dan mengatur ulang pengaturan ke settingan default. Untuk melakukan reset data pabrik Windows 10, ikuti langkah ini:
- Klik ikon Notifikasi di taskbar, atau tekan tombol Windows + A, lalu pilih ubin Semua pengaturan di Action Center, atau kamu bisa mengklik tombol Start dan kemudian pilih menu Setting yang bergambar ikon roda gerigi pada Start Menu.
- Pilih Update & Security.
- Klik menu Recovery yang tercantum di sisi kiri.
- Di sisi kanan layar, kamu akan menemukan dua opsi. Opsi pertama, “Reset this PC,” yang kedua adalah “Advanced startup,” kamu bisa pilih opsi pertama untuk melakukan reset komputer Windows 10 kamu.
- Setelah klik opsi “Reset this PC,” akan ada jendela yang memunculkan dua opsi: “Keep my files” dan “Remove everything.”
- Pada opsi ini, kamu harus memutuskan apakah akan menyimpan semua file dan folder kamu atau memilih menghapus semua file, sehingga kamu memerlukan penyimpanan di cloud kamu untuk memulihkan data tersebut.
- Apa pun pilihanmu, kamu harus menginstal ulang aplikasi dan program apa pun yang diperoleh di luar Microsoft Store. Selain itu, pengaturan yang telah diatur, seperti tata letak Start Menu, akan kembali ke konfigurasi defaultnya.
- Setelah memilih opsi penghapusan data, akan muncul dua opsi, yaitu Cloud download dan Local reinstall, Pilih salah satu.
- Pada layar berikutnya, klik tautan “Choose settings” jika kamu ngin mengubah pengaturan reset saat ini. Jika tidak, lanjutkan ke Langkah 11.
- Sesuaikan pengaturan sesuai kebutuhan dengan mengubah opsi yang sesuai, lalu klik “Confirm.”
Klik Next untuk memproses reset Windows 10. - Alat Reset akan memberikan ringkasan perubahan. Jika kamu memilih opsi “Keep my files, kamu akan menemukan tautan untuk melihat semua aplikasi yang akan dihapus selama penyetelan ulang, seperti Google Chrome, Steam, dan Microsoft 365.
- Daftar aplikasi tersebut akan disimpan ke desktop kamu setelah proses reset selesai. kamu tidak akan melihat tautan ini jika Anda memilih opsi “Remove everything”.
Baca juga: Microsoft Permak Tampilan Aplikasi Copilot Di Windows 11
Cara Reset Komputer Windows 11

Windows 11. (Sumber: Tech Inspiring)
Proses reset data pabrik di Windows 11 kurang lebih sama dengan cara yang ada di Windows 10. Berikut caranya:
- Tekan tombol Windows + I untuk membuka menu Settings, atau kamu bisa buka aplikasi Settings dengan cara klik menu Start lalu ketuk ikon Settings.
- Di menu Settings, pilih “System”.
- Klik tab “Recovery” di sisi kiri.
- Di bawah tab “Recovery”, kamu akan melihat opsi “Reset PC”. Klik tombol “Get Started” di bawahnya.
- Kamu akan melihat dua opsi: “Keep my files” dan “Remove everything.” Pilih opsi yang paling sesuai dengan kebutuhanmu. Jika kamu memilih “Keep my files”, file kamu akan tetap tersimpan, namun aplikasi dan pengaturan akan dihapus. Sedangkan opsi “Remove everything” akan menghapus semua file, aplikasi, dan pengaturan di komputer kamu.
- Ikuti petunjuk di layar untuk menyelesaikan proses reset. Windows 11 akan dimulai ulang, dan proses pengaturan ulang mungkin memerlukan waktu untuk diselesaikan.
- Setelah penyetelan ulang selesai, kamu harus melalui proses penyiapan awal lagi, termasuk mengonfigurasi akun pengguna, preferensi bahasa, dan pengaturan lainnya.
Baca juga: Cara Kerja Multitasking pada Komputer
Sumber & Foto: Dari berbagai sumber
Karya yang dimuat ini adalah tanggungjawab penulis seperti tertera, tidak menjadi bagian tanggungjawab redaksi unbox.id.