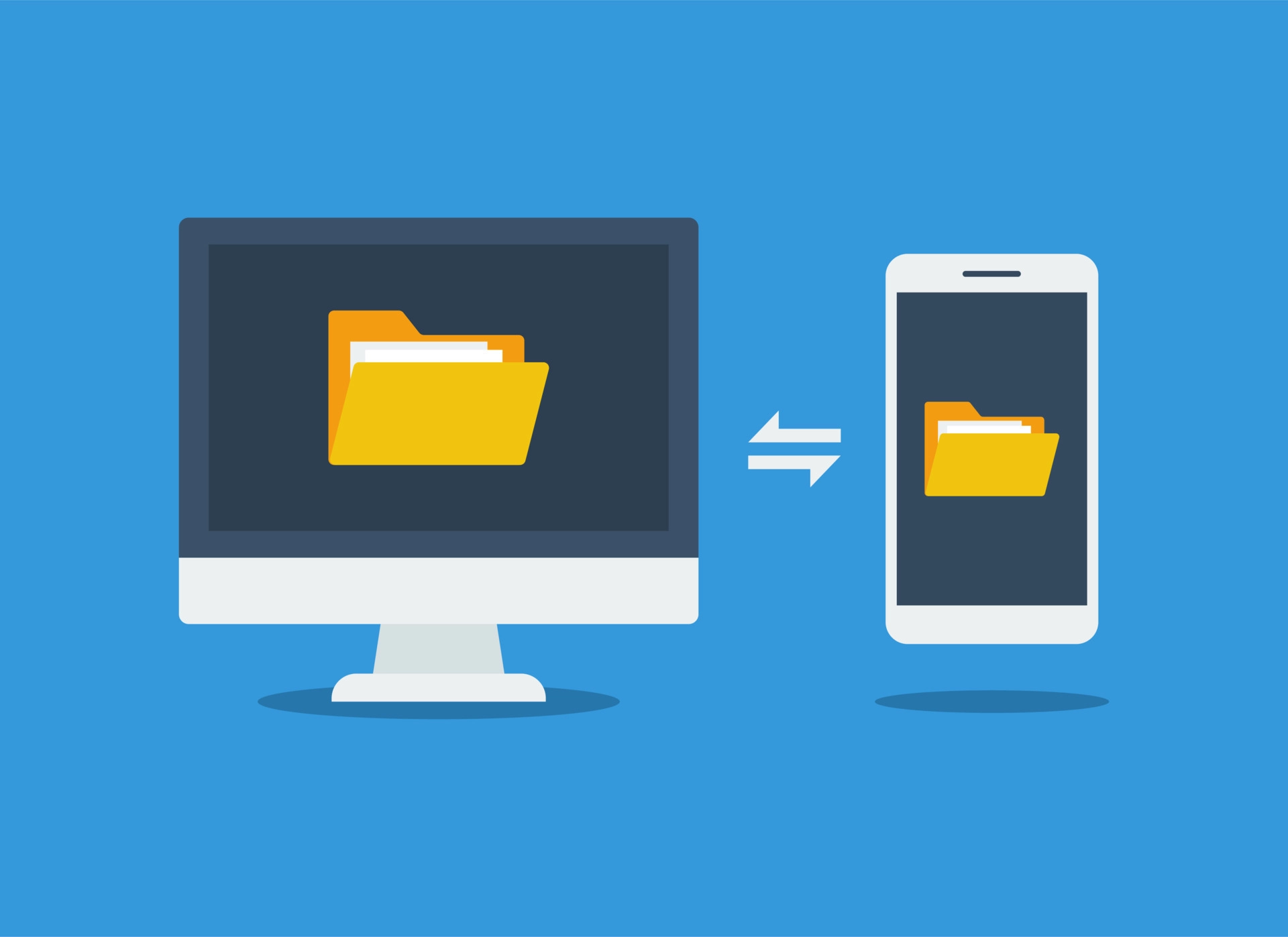Last updated on 21 Juni, 2024
Jakarta, Unbox.id – Di zaman yang serba instan ini membuat kita semakin dimanjakan dengan adanya kehadiran teknologi canggih. Mulai dari mencari informasi, memesan makanan, belanja berbagai kebutuhan, membayar cicilan, dan masih banyak hal lainnya dapat kita lakukan dengan cepat hanya dari genggaman saja.
Dengan adanya teknologi yang semakin hari semakin canggih membuat smartphone menjadi sebuah benda yang sangat penting bagi semua orang. Tak hanya dapat untuk berkomunikasi saja, kini smartphone memiliki banyak fungsi yang tentunya dapat memudahkan kehidupan kita.
Dengan begitu, banyak dari kita yang akhirnya menyimpan data-data penting di smartphone. Terkadang smartphone juga memiliki kapasitas yang terbatas dikarenakan memori penyimpanan tak hanya menyimpan data saja namun juga untuk ruang sistem dan aplikasi. Oleh karena itu, banyak dari kita yang sering memindahkan data maupun file dari smartphone ke perangkat lain seperti laptop ataupun PC.
Baca juga: 7 Aplikasi Kamera Beauty Agar Tampil Glow Up
Nah bagi Anda yang sering memindahkan data atau melakukan backup data dari smartphone ke laptop maupun PC, berikut adalah 3 cara mudah dan praktis yang dapat Anda lakukan guna menyelamatkan data maupun file penting yang ada dalam smartphone Anda.
Menggunakan kabel data
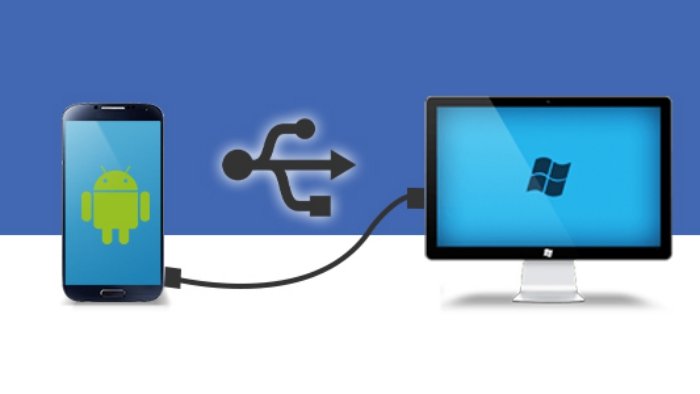
Menggunakan kabel data (sumber: wideanglesoftware.com)
baca artikel menarik lainnya tentang : cara memindahkan data baru
Cara pertama yang dapat Anda lakukan untuk memindahkan file maupun data dari smartphone ke laptop atau PC yakni dengan menggunakan kabel data. Berikut adalah langkah-langkahnya.
- Hubungkan smartphone dengan laptop atau PC menggunakan kabel data.
- Pilih opsi Transfer files atau MTP pada menu yang muncul di HP saat berhasil menghubungkannya (menu ini bisa dilihat juga pada USB Options di panel notifikasi)
- Buka File Explorer di laptop dan cari file yang akan dipindahkan.
- Jika sudah menemukan data atau filenya, Anda dapat melakukan copy atau cut dengan memilihnya lalu menekan CTRL + C.
- Masuk ke salah satu folder yang ada di partisi perangkat Android (namanya berbeda-beda untuk setiap perangkat).
- Lalu paste file tersebut dengan menekan CTRL + V.
- File berhasil di salin maupun dipindah ke laptop maupun PC.
Menggunakan Bluetooth
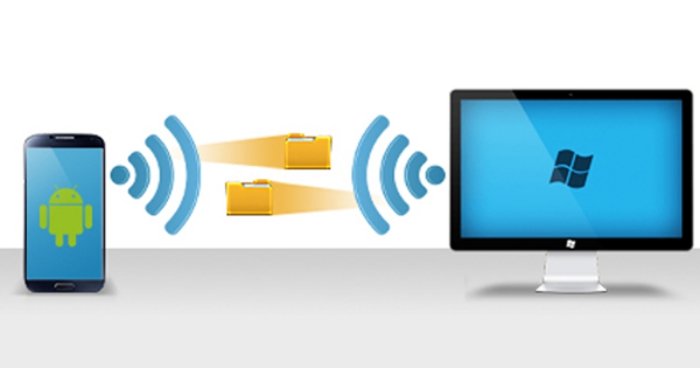
Menggunakan Bluetooth (sumber: wideanglesoftware.com)
Cara kedua yang dapat Anda lakukan untuk memindahkan file maupun data dari smartphone ke laptop atau PC yakni dengan menggunakan koneksi bluetooth. Berikut adalah langkah-langkahnya.
- Pastikan kedua perangkat terdapat fitur Bluetooth.
- Nyalakan fitur bluetooth dari dua perangkat tersebut (smartphone dan laptop/PC).
- Hubungkan bluetooth kedua perangkat tersebut.
- Jika sudah terhubung dan paired, selanjutnya pilih file dengan membuka Windows Explorer dan masuk ke Folder dimana file tersebut disimpan.
- Pilih beberapa file atau semua dengan CTRL+A, atau dipilih dengan CTRL + dan klik pada file yang hendak salin tau dipindah.
- Klik kanan dan pilih Send To > Bluetooth.
- Anda akan mendapatkan opsi device yang sudah di pair, lalu pilih nama smartphone Anda dan klik OK.
- Proses transfer akan segera berjalan ditandai dengan bar biru yang bergerak.
Baca juga: 5 Aplikasi Wajib Untuk Dosen dan Mahasiswa
Menggunakan AirDroid
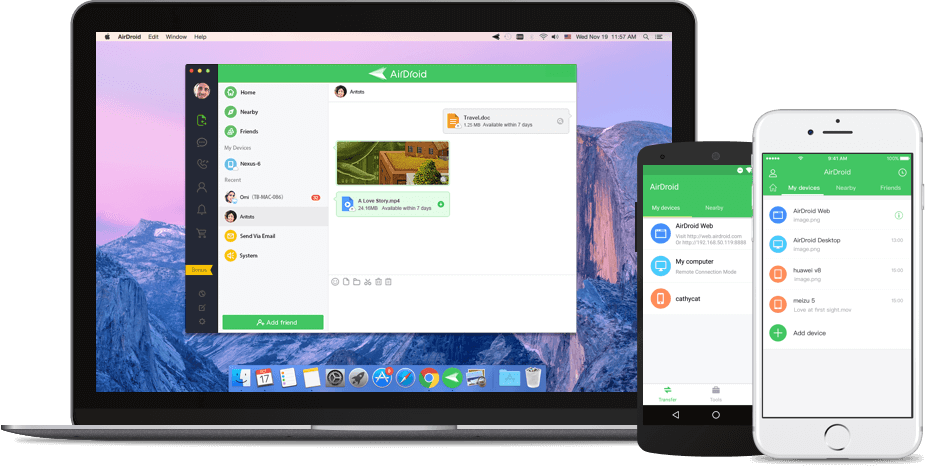
Menggunakan AirDroid (sumber: blog.airdroid.com)
Cara ketiga ini adalah kebalikannya yakni untuk memindahkan file maupun data dari laptop maupun PC ke smartphone yakni dengan menggunakan aplikasi bernama AirDroid. Berikut adalah langkah-langkahnya.
- Unduh aplikasi AirDroid di smartphone Anda.
- Pilih menu Transfer yang ada di bagian kiri bawah.
- Pilih metode AirDroid Web.
- Buka website https://web.airdroid. com/ di laptop maupun PC Anda.
- Pilih Scan QR Code.
- Tunggu hingga smartphone dan laptop saling terhubung melalui jaringan WiFi.
- Jika sudah terhubung, pilih file di laptop yang ingin dipindahkan ke smartphone.
- Di smartphone, Anda tinggal klik Download dan file akan tersimpan di galeri smartphone Anda.
Sumber: dari berbagai sumber
Foto: vecteezy.com, blog.airdroid.com, wideanglesoftware.com
Karya yang dimuat ini adalah tanggungjawab penulis seperti tertera, tidak menjadi bagian tanggungjawab redaksi unbox.id.