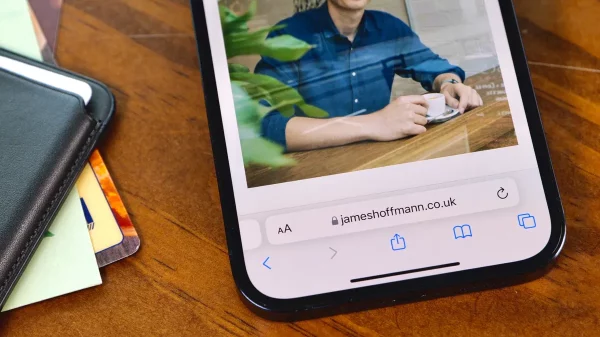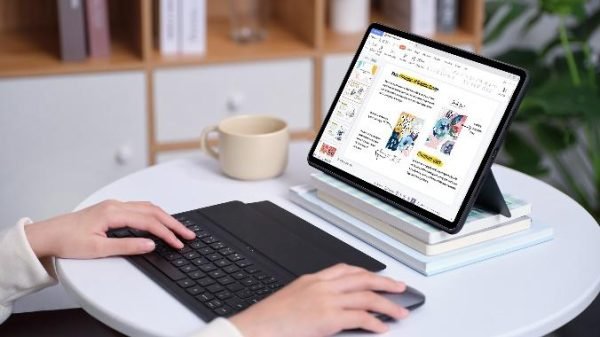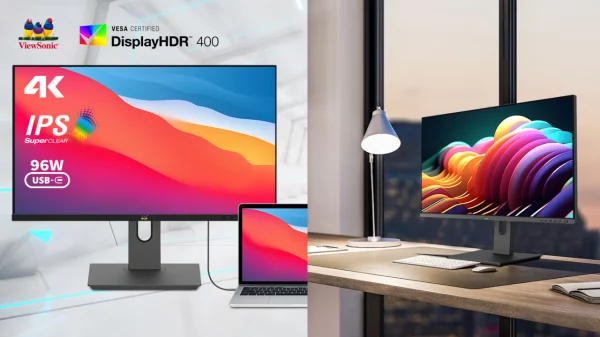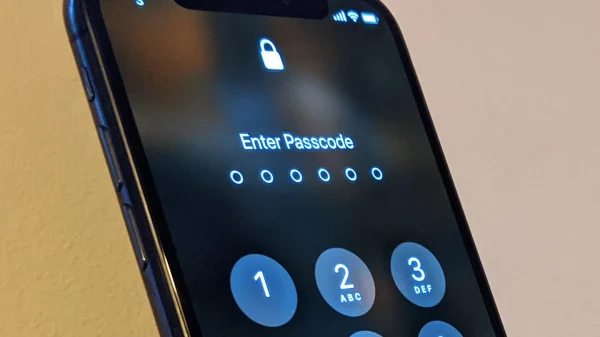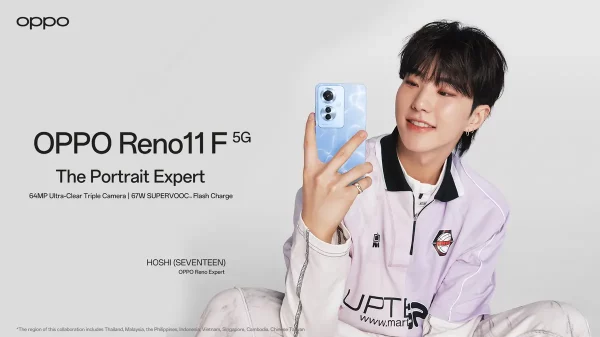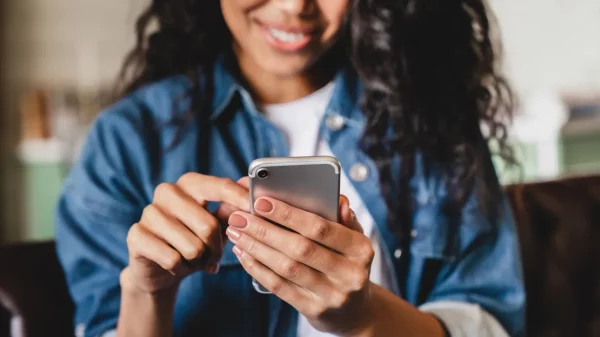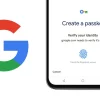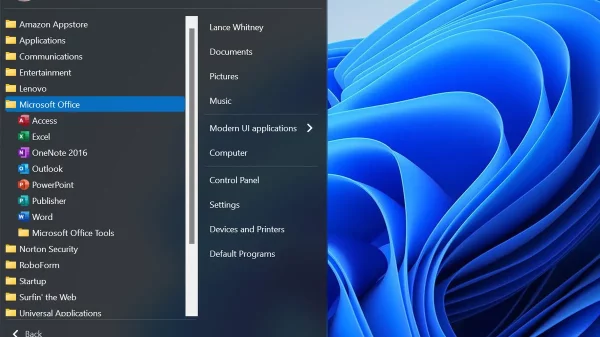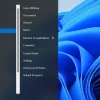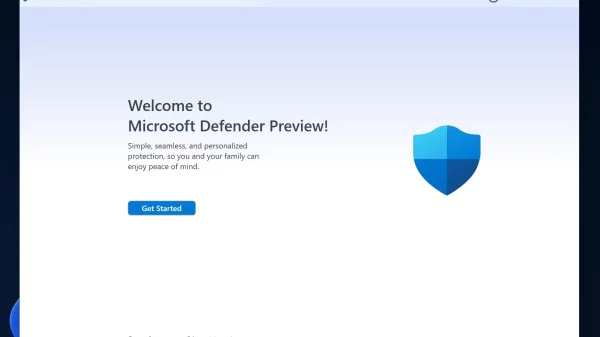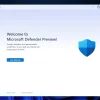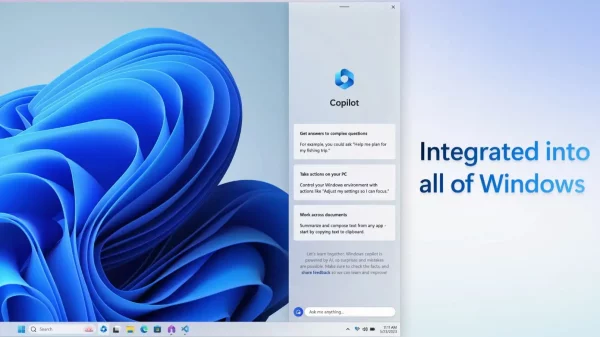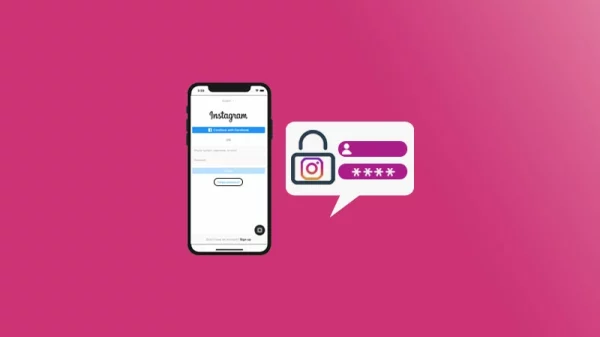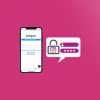Last updated on 23 Januari, 2019
Unbox.id – Komputer Windows lebih cepat dan lebih mudah digunakan. Namun seiring waktu, akumulasi file pengaturan yang salah konfigurasi, dan faktor-faktor lain memperlambat kinerja komputer dan dampak program. Jika ternyata aplikasi anda tidak berjalan seperti yang diharapkan, dan membuka dan menyimpan file lebih lama dari biasanya, anda mungkin harus memikirkan solusinya.
Anda mungkin berkeinginan untuk menjual atau memberikan Windows 10 anda. Jika demikian, anda harus memastikan semua informasi pribadi dan aplikasi dihapus guna melindungi privasi anda. Untungnya, ada cara yang mudah untuk memulai kembali dengan Windows 10: fungsi reset Windows 10. Begini cara melakukan factory reset pada Windows 10 dan Windows 7.
- Pertama, Back up seluruh data penting anda!
Sebelum me-reset sistem anda, Anda harus mencadangkan segala informasi penting. Ini termasuk dokumen, foto, musik, dan film, tetapi ada juga item lain yang juga harus dicadangkan. Pastikan anda tahu seluruh kata sandi yang tersimpan, ekspor semua bookmark browser, dan miliki file instalasi untuk semua software yang ingin diinstal ulang.
Pastikan juga anda mencadangkan data khusus aplikasi, seperti filter khusus yang disimpan dalam utilitas foto, save file dari game, dan mencadangkan email jika menggunakan client offline.
- WINDOWS 10
Fitur reset Windows 10 bisa ditemukan di menu Setting. Fitur ini mengembalikan instalasi Windows 10 ke keadaan default saat pertama kali Windows 10 diinstal. Perhatikan bahwa ini mungkin berbeda secara teknis dari “factory reset” tergantung pabrikannya.
Periksa dokumentasi atau hubungi dukungan teknis jika anda ingin mengembalikan PC anda seperti saat pertama kali mendapatkannya. Pabrikan mungkin memiliki partisi khusus yang dipasang pada hard drive atau mungkin dapat memberikan factory restore image.
Langkah 1: Akses menu pengaturan dengan mengklik ikon Notifcation di taskbar atau menekan tombol Windows + A. Kemudian klik All Setting.
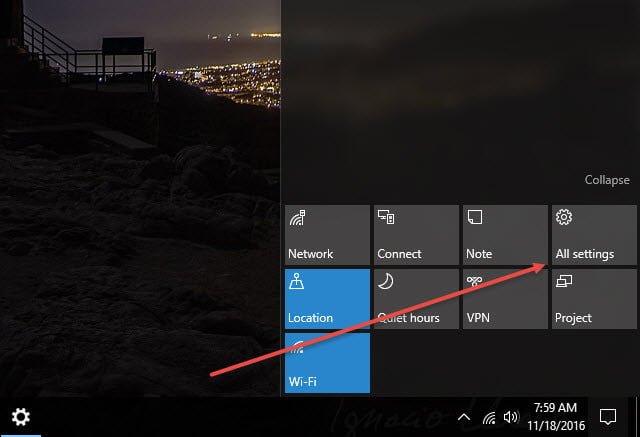
Langkah 2: Klik Update & Security, lalu pilih Recovery.
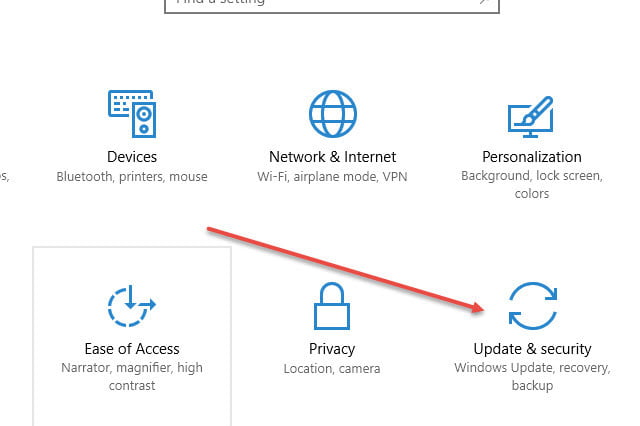
Pada halaman berikutnya berisi dua opsi. Yang pertama, Reset this PC adalah metode yang akan digunakan, tetapi yang kedua layak dipertimbangkan jika anda memiliki sedikit keterampilan.
Advanced startup digunakan untuk memodifikasi komputer pada level yang lebih dalam atau menginstal sistem operasi yang berbeda. Ini sangat berguna jika pabrikan anda menyediakan factory restore image atau drive eksternal yang berisi image untuk mengembalikan mesin ke keadaan awal.
Langkah 3: Kalau sudah siap, klik tombol Start di bawah Reset this PC. Jendela baru akan muncul dengan dua opsi, Keep my files dan Remove everything.
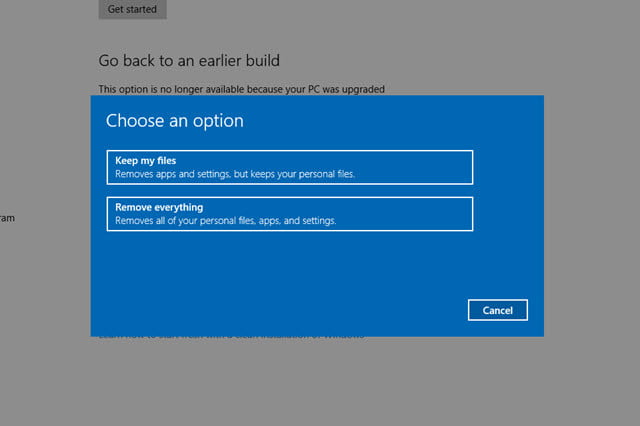
Langkah 4: Putuskan apakah ingin menyimpan semua file dan folder, atau benar-benar memulai dari awal dan kemudian membawa kembali data pribadi dari backup solution. Apa pun yang anda pilih, semua aplikasi anda perlu diinstal ulang, dan pengaturan, seperti menu Start, akan kembali ke mode default.
Langkah 5: Klik opsi mana yang cocok. Jika anda memilih Keep my files, lewati hingga Langkah 7.
Langkah 6: Jika Anda memilih Remove everything, anda sekarang memiliki pilihan Just remove my files atau Remove files and clean the drive. Opsi kedua memformat drive itu sendiri, dan ini lebih cocok jika anda berencana menjual atau memberikan komputer. Dibutuhkan waktu lebih lama, jadi jika anda hanya me-reset PC untuk dirisendiri, pilih opsi pertama dan lanjutkan ke Langkah 8.
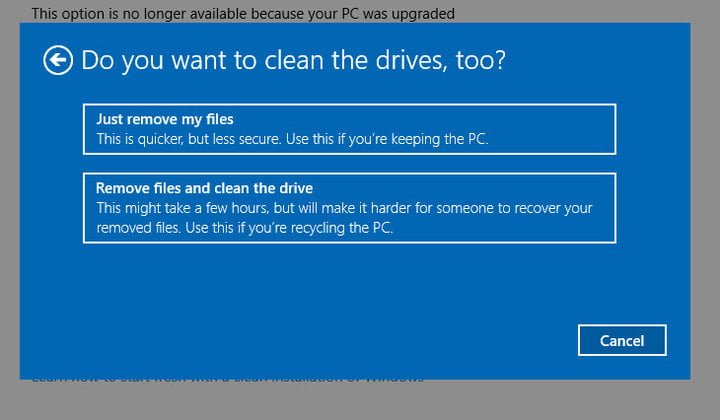
Jika komputer anda memiliki beberapa drive internal, anda juga akan memiliki opsi untuk menghapus hanya drive utama atau semua drive yang terhubung. Klik Show me the list of drives that will be affected untuk mengetahui pasti apa yang akan disertakan dalam reset.
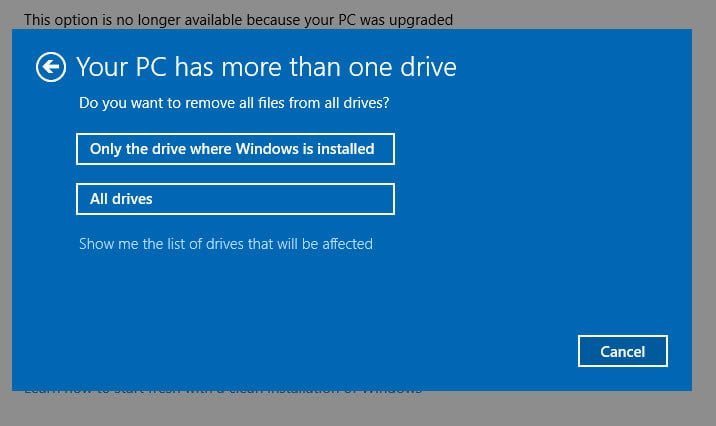
Langkah 7: Jika anda memilih Keep my files, pada layar berikutnya sistem akan menampilkan daftar program konvensional yang diinstal pada komputer. Daftar ini akan disimpan ke desktop ketika anda menyelesaikan proses recovery. Klik Next.
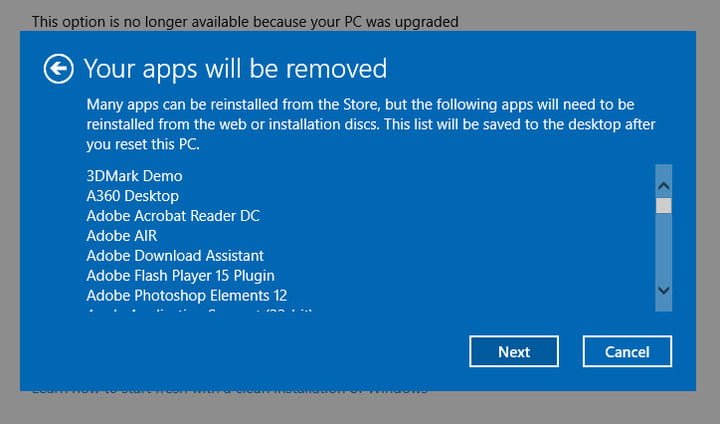
Langkah 8: Setelah anda melewati langkah-langkah dalam mempersiapkan proses reset, anda akan disajikan dengan pilihan terakhir. Klik Reset untuk melanjutkan.
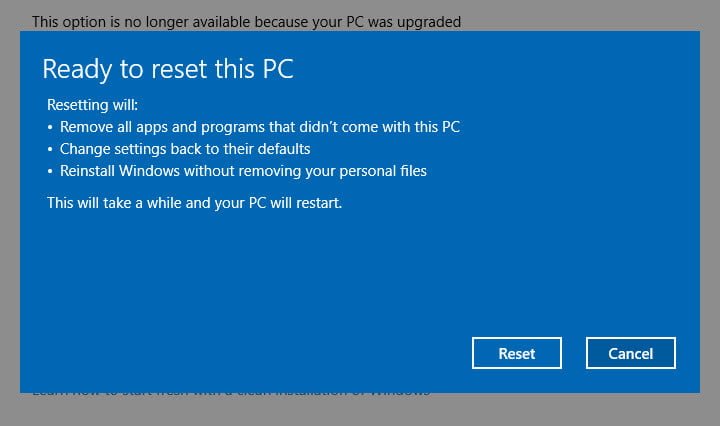
PC kemudian akan reboot secara otomatis dan memulai proses reset. Ini mungkin memakan waktu satu jam atau lebih, jadi jika anda menggunakan laptop, sebaiknya pasang charger. Mungkin reboot itu sendiri akan berlangsung beberapa kali. Tunggu Windows untuk memulai kembali dan memulai proses pengaturan, kemudian masukkan informasi pribadi dan login.
Setelah mengonfirmasi semuanya berfungsi, pastikan untuk memperbarui semua driver dan menginstal software antivirus yang baik agar terlindungi.
- WINDOWS 7
Windows 7 tidak memiliki opsi refresh dan reset bawaan yang ditemukan. Pengguna dengan sistem operasi ini memiliki dua pilihan ketika ingin melakukan factory reset. Yang pertama adalah menginstal ulang Windows dari awal, yang sama sekali bukan factory reset kecuali anda memiliki semua media instal yang disediakan oleh pabrik.
Langkah 1: Buka Recovery dengan melakukan pencarian Windows.
Langkah 2: Pilih Advanced Recovery Options.
Langkah 3: Klik Reinstall Windows.
Opsi kedua adalah menggunakan recovery tool yang disediakan pabrikan atau partisi recovery. Berikut adalah nama-nama umum untuk recovery software dari tiap produsen PC. Masukkan istilah-istilah ini ke alat pencarian desktop Windows untuk menemukannya.
- Acer: Acer eRecovery atau Acer Recovery Management.
- Asus: Asus Recovery Partition atau AI Recovery.
- Dell: Dell Factory Image Restore, DataSafe, Dell Backup & Recovery, dan beberapa nama lainnya.
- HP: HP System Recovery atau Recovery Manager.
- Lenovo: Rescue and Recovery atau ThinkVantage Recovery.
Anda juga dapat mengakses recovery dari luar Windows, yang berguna jika anda tidak menemukan softwarenya atau jika Windows tidak dapat memuat. Untuk melakukan ini, reboot komputer anda, dan perhatikan layar boot yang muncul sebelum Windows dimuat. Perhatikan shortkey yang membawa anda ke recovery interface. Dalam kebanyakan pabrikan, kuncinya adalah tombol F11.
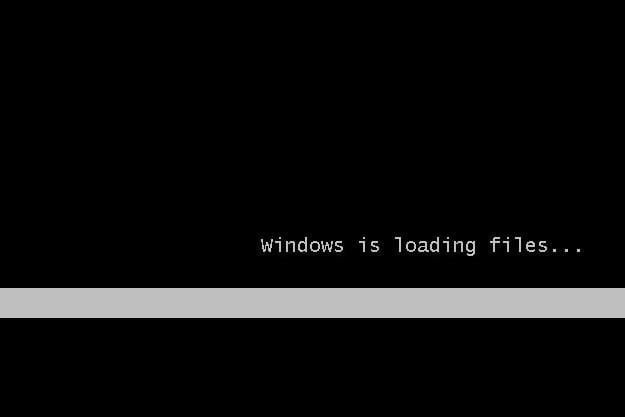
Karya yang dimuat ini adalah tanggungjawab penulis seperti tertera, tidak menjadi bagian tanggungjawab redaksi unbox.id.