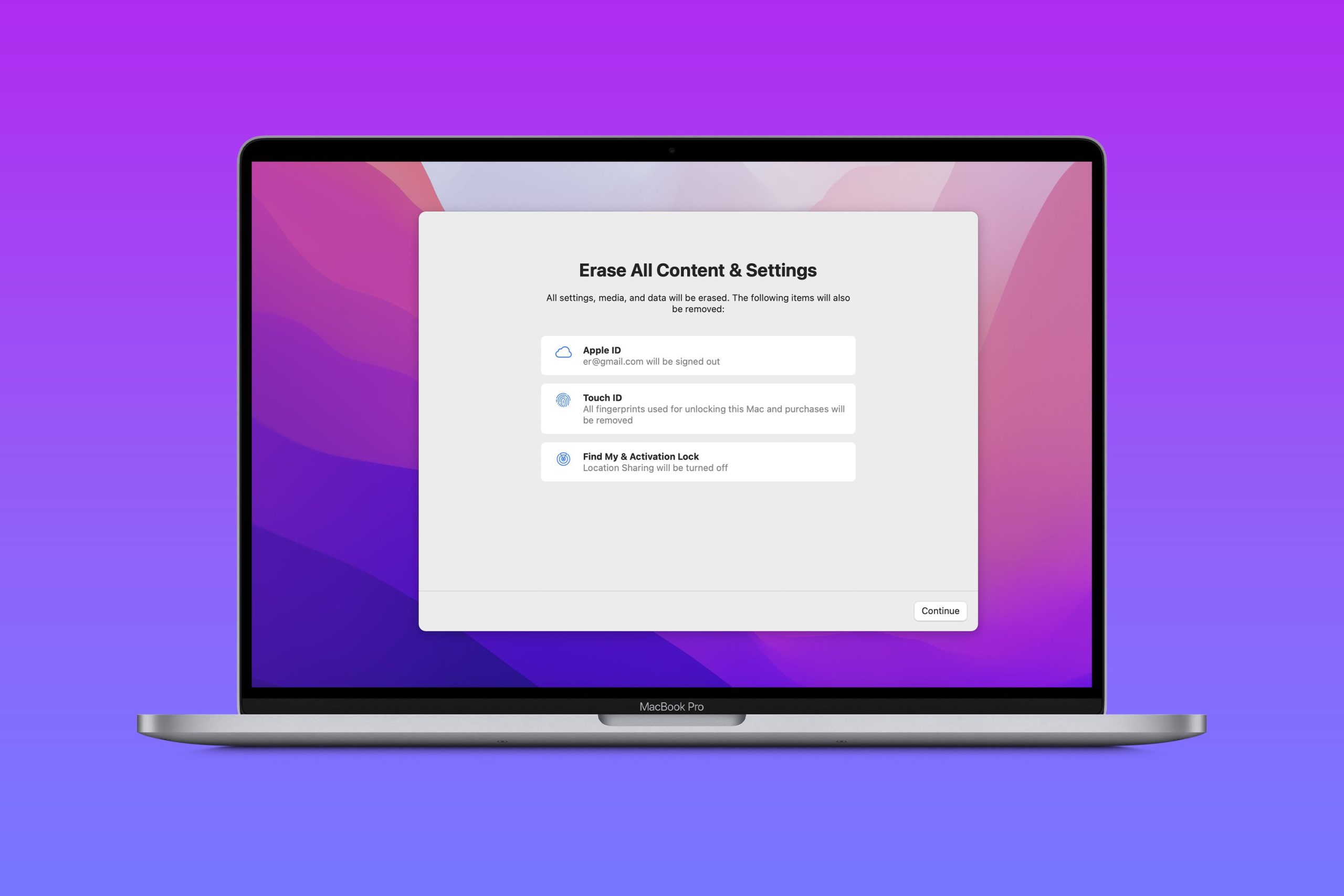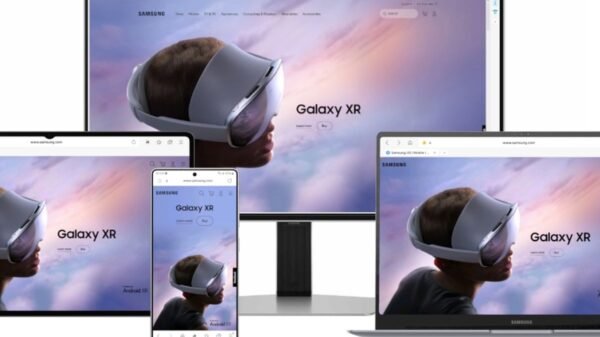Last updated on 18 Juni, 2024
Jakarta, Unbox.id – Jika Anda berencana untuk menjual MacBook Anda atau ingin menukarnya dengan yang baru, terlebih dulu Anda perlu memastikan bahwa semua data Anda telah terhapus dengan benar dari Mac Anda. Namun, bagi beberapa pengguna, proses reset bisa menjadi membingungkan karena langkahnya yang berbeda untuk perangkat Mac yang berbeda.
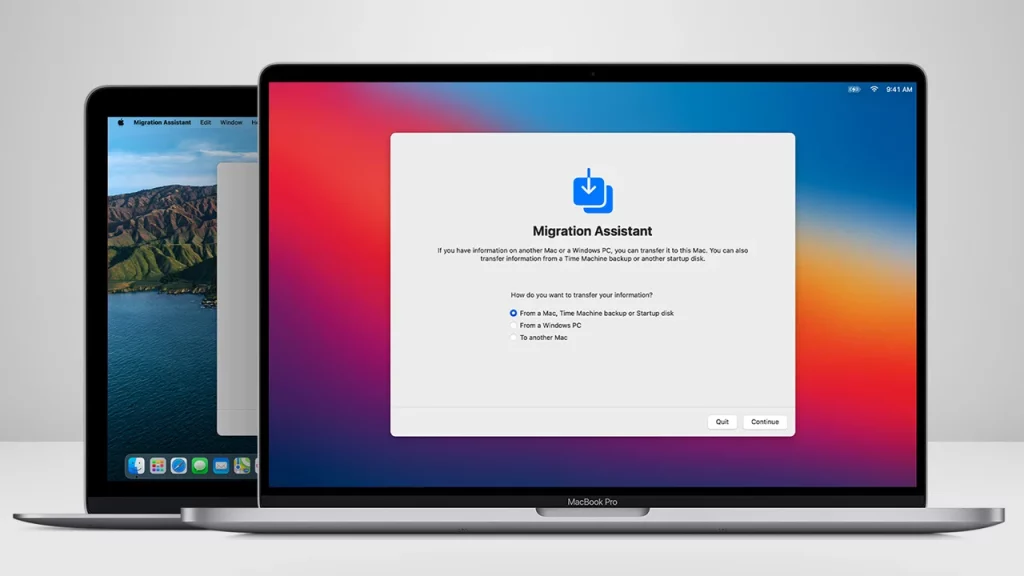
2 Cara Reset Pabrik dan Hapus Data di Macbook (sumber: pcmag.com)
Sebelum Anda berniat untuk mengatur ulang atau mereset Mac Anda ke setelan pabrik, Anda perlu mengetahui spesifikasi perangkat Mac Anda guna membantu menentukan proses mana yang perlu Anda ikuti untuk mengatur ulang Mac Anda. Misalnya, langkah-langkah reset pabrik MacBook Air 2020 akan berbeda dibandingkan dengan MacBook Pro 2022.
baca artikel menarik lainnya tentang : cara close aplikasi macbook
Berikut ini adalah cara untuk mengecek semua informasi tersebut sebelum Anda melakukan reset ke setelan pabrik Mac Anda.
- Klik logo Apple di pojok kanan atas.
- Dari menu, klik About This Mac.
- Catat detail sistem operasi saat ini yang disebutkan di atas.
- Model mac Anda dan informasi prosesor akan tercantum di bawahnya.
- Selanjutnya, klik Laporan Sistem…
- Pilih Pengontrol dari panel kiri seperti yang ditunjukkan di bawah ini.
- Jika security chip diinstal pada perangkat Anda, chip tersebut akan disebutkan di sebelah Nama Model.
Setelah Anda memperoleh semua informasi yang diperlukan, Anda dapat melanjutkan untuk mengatur ulang perangkat MacBook atau Mac Anda dengan benar. Seperti biasa, pastikan Anda telah keluar dari layanan iCloud dan membuat cadangan data Anda sebelum menghapusnya. Berikut ini adalah dua cara untuk mengatur ulang pabrik dan menghapus semua data dari MacBook atau Mac Anda.
Hapus Semua Konten dan Data dari Pengaturan
Proses ini berlaku untuk perangkat yang menjalankan macOS Monetary atau Ventura. Ini juga mengharuskan perangkat memiliki prosesor Apple atau Apple T2 Security Chip. Ini adalah merupakan metode mudah yang dapat membantu Anda mengatur ulang perangkat langsung dari pengaturan.
MacOS Monetary
Berikut adalah langkah-langkah untuk mengatur ulang dan menghapus data di perangkat Mac yang berjalan di macOS Monetary.
- Klik logo Apple di pojok kiri atas.
- Pilih System Preferences… dari daftar.
- Selanjutnya, klik System Preferences pada bilah status seperti yang ditunjukkan di bawah ini.
- Pilih opsi Hapus Semua Konten dan Pengaturan….
- Masukkan kata sandi login Mac Anda dan klik OK.
Sekarang ikuti langkah-langkah di layar untuk menghapus semua data dari sistem mac Anda.
Baca juga: 5 Aplikasi To-Do List Terbaik Untuk Mac
MacOS Ventura
Sekarang, untuk mengatur ulang perangkat Mac Anda yang berjalan di macOS Ventura terbaru, ikuti beberapa langkah berikut.
- Klik logo Apple di pojok kiri atas.
- Di sini, pilih Pengaturan Sistem.
- Buka tab General dari sidebar.
- Di bawah Umum, klik opsi Transfer atau Setel Ulang.
- Selanjutnya, klik opsi Hapus Semua Konten dan Pengaturan….
- Masukkan kata sandi masuk Mac Anda dan klik Buka Kunci.
Ikuti petunjuk di layar untuk menghapus semua data Anda dan menyetel ulang perangkat Anda sepenuhnya.
Atur Ulang Data Pabrik menggunakan Mode Pemulihan
Cara lain untuk mengatur ulang pabrik MacBook atau Mac Anda adalah yakni adalah melalui pemulihan sistem. Dari sini Anda akan dapat membersihkan sistem Anda, meskipun prosesnya sedikit lebih rumit. Sebelum melakukan metode ini, Anda harus membaca langkah-langkahnya dengan sangat hati-hati sebelum melanjutkannya.
Mode Pemulihan Mac Berbasis Intel
Jika Anda memiliki perangkat Mac dengan prosesor Intel, Anda harus mengikuti beberapa langkah ini untuk masuk ke Mode Pemulihan di mac Anda. Berikut adalah beberapa langkahnya.
- Klik logo Apple di pojok kiri atas.
- Dari daftar, pilih opsi Restart….
- Saat perangkat Anda dimatikan, tekan dan tahan Command + R hingga Anda melihat logo Apple. Tekan Command + R untuk masuk ke pemulihan makro pada mesin intel
- Sekarang, lepaskan kuncinya. Ini akan mem-boot mac Anda ke Mode Pemulihan.
Mode Pemulihan Mac Berbasis M1 dan M2
Perangkat Mac yang lebih baru hadir dengan chipset seri M1 dan M2 Apple. Jika perangkat Anda adalah salah satu dari keduanya, maka proses untuk mem-boot ke mode pemulihan sedikit berbeda. Berikut adalah beberapa langkahnya.
- Klik logo Apple di pojok kiri atas.
- Pilih opsi Matikan dari daftar.
- Setelah perangkat Anda benar-benar mati, tekan dan tahan tombol Daya.
- Atur Ulang Pabrik MacBook melalui pemulihan pada Chip M1 dan M2
- Tetap tahan tombol sampai Anda melihat opsi Loading Startup.
- Sekarang, lepaskan kunci dan pilih Opsi untuk boot ke mode Pemulihan.
Langkah ke Factory Reset Mac menggunakan Recovery Mode
Setelah Anda berada dalam mode Pemulihan, Anda akan melihat panel macOS Utilities. Anda harus mengikuti beberapa langkah berikut untuk mengatur ulang pabrik perangkat mac Anda.
- Pilih Akun Pengguna Anda dan klik Berikutnya.
- Masuk ke akun Anda dan klik Lanjutkan.
- Pada panel ‘Utilities’, pilih opsi Disk Utility dan klik Continue.
- Sekarang, pilih disk HD Macintosh atau ‘Hardrive’ yang terletak di sisi kiri atas.
- Selanjutnya, klik tombol Hapus untuk menghapus data dari Hardrive.
- Pilih Format Disk APFS jika mac Anda berjalan di macOS versi High Sierra atau lebih baru.
- Jika diperlukan, Anda juga dapat memilih peta partisi GUID.
- Terakhir, klik tombol Hapus.
Ini akan memulai proses penghapusan. Klik Selesai setelah proses selesai. Semua data Anda termasuk sistem macOS akan dihapus dari disk Anda.
Baca juga: Cara Sinkronkan Kalender Google di iPhone, iPad, dan Mac
Langkah-langkah untuk Menginstal ulang macOS di Hardisk Anda
Sekarang, setelah mac Anda disetel ulang ke pabrik, berikut adalah beberapa langkah untuk melakukan penginstalan baru macOS Anda.
- Keluar dari menu Disk Utility dengan mengklik ikon palang merah.
- Pada panel ‘macOS Utilities‘, pilih Instal ulang macOS.
- Ikuti petunjuk di layar untuk menginstal ulang sistem operasi.
Setelah OS terinstal, reboot perangkat Anda untuk memeriksa apakah macOS berjalan dengan baik dan semua data Anda telah terhapus secara bersih.
dari berbagai sumber
Foto: hearstapps.com, pcmag.com
Karya yang dimuat ini adalah tanggungjawab penulis seperti tertera, tidak menjadi bagian tanggungjawab redaksi unbox.id.